
重要なPDFファイルの複製やコピーをできないようするにはどうすればいいのでしょうか?
 ヒキタニくん
ヒキタニくんそれならPDF elementのデータ保護機能を使うっス!
- 機密情報のPDFファイルのセキュリティを強化したい
- PDFファイルにパスワードを付けて閲覧者を限定したい
- データ保護をして改ざんや情報漏洩を防ぎたい
PDF element(エレメント)は、業務に欠かせないPDFファイルの安全性を飛躍的に高められるツールです。
\ まずは無料でPDF変換を体験しよう! /
複雑な操作を必要とせず、クリック操作でパスワード保護や権限設定が行えるため、初心者でも安心して使用できます。
情報漏洩(ろうえい)や改ざんが増える中、PDF形式の資料を扱うビジネスパーソンにとってセキュリティ強化は避けては通れません。

PDFファイルを安全に活用するのにPDF elementがおすすめです!
この記事では、PDF elementのデータ保護機能の性能や使い方を詳しく解説します。
顧客情報や社外秘データが含まれる資料のセキュリティを高めたい方はぜひ、参考にしてください。
\ クーポンがもらえるのは公式サイトだけ! /
カートに入れて待つだけ最大25%OFFクーポンがもらえるよ
詳しくはPDFelementのお得なクーポン獲得手順をご確認ください。
\ 購入する前にチェックしてね! /

PDFelement(エレメント)データ保護機能の活用法

ビジネスや教育の現場でPDFは欠かせない形式です。しかし、便利な反面、情報がそのまま閲覧できてしまうリスクも存在します。
PDF element(エレメント)には、こうしたリスクを軽減するためのデータ保護機能が充実しています。
パスワード設定、閲覧・編集制限、電子署名など、多層的なセキュリティ機能が統合されており、企業や個人のファイルを守る強い味方になります。
ここでは、PDF elementの主要なデータ保護機能とその特徴について詳しく解説します。
パスワード設定でアクセス制限を強化
PDFファイルの最も基本的なセキュリティ対策は、開封時にパスワードを求める設定です。
PDF element(エレメント)ではパスワードの開封が数クリックで簡単に適用でき、文書を受け取った人だけが内容を確認できる環境を作れます。
社外へ送る見積書や契約書にパスワードを設定しておけば、万が一の誤送信や第三者の不正閲覧を防げます。

特に外部にファイル送信する環境で重宝する機能ですね!
実際に、クライアントとのやり取りにこの機能を導入している企業では、情報漏洩リスクの低減と顧客の信頼向上につなげています。
編集・印刷の制限で改ざんや情報漏洩を防止
ファイルの内容を守るにはアクセス制限だけでなく、操作そのものを制限することも重要です。
PDF element(エレメント)では、編集やコピー、印刷といった操作をそれぞれ個別に制限できるので、情報の改ざんや無断複製のリスクを抑えることが可能です。
たとえば、社内マニュアルをPDFで配布する場合、編集を禁止することで、情報の信頼性を維持したまま全社的に共有できます。

印刷制限を活用すれば、紙媒体による情報流出も防げます。
電子署名機能で文書の承認作業
ビジネスの現場ではPDFファイルに「この文書が正しく承認されたものである」という証拠を示す必要があることも。

そこでおすすめな機能が電子署名機能です。
PDF element(エレメント)は電子署名機能を備えており、ファイルに署名を付加することで改ざんを防止と合わせて文書の正当性を担保できます。
経費精算などの頻繁に発生する承認処理だけでなく、契約書や申請書など法的根拠を必要とする文書において特に有効です。
会計事務所で活用するれば、毎月数百件に及ぶ申告書類に電子署名を導入することで書類管理の手間とトラブルを大幅に削減できます。
\ PDF elementの電子署名機能使い方はこちらの記事をご覧ください。 /

PDFelementでデータ保護をする手順
PDFファイルを選択
まずはPDFelement(エレメント)を起動して画面の左上にある『PDFを開く』をクリックします。
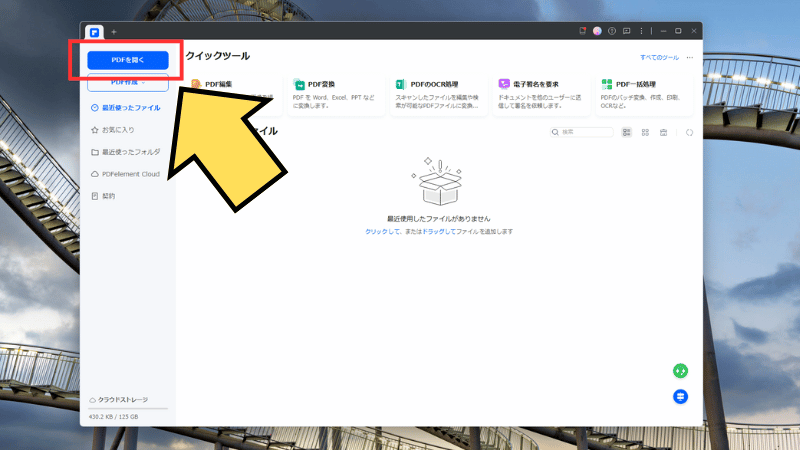
保護したいPDFファイルを選択して「開く」をクリックしましょう。
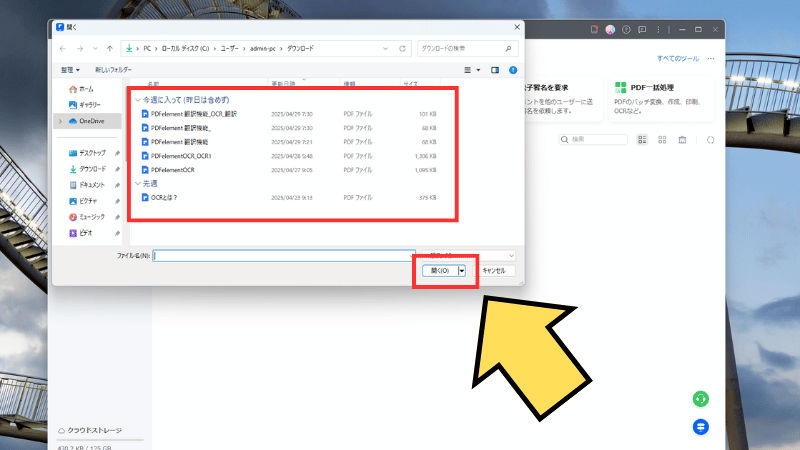
PDFファイルが開いたら次のステップに進みます。
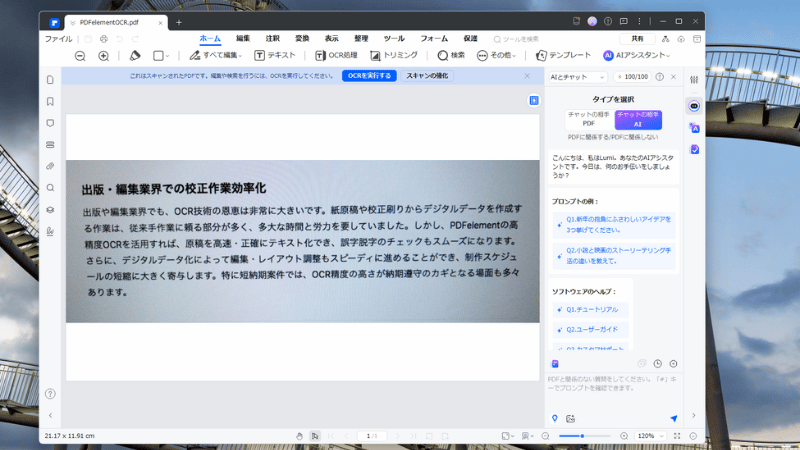

次のステップでパスワードを設定してセキュリティを強化しましょう。
保護パスワードを設定する
PDFelement(エレメント)の編集画面のツールバーにある『保護』から『暗号化』をクリックします。
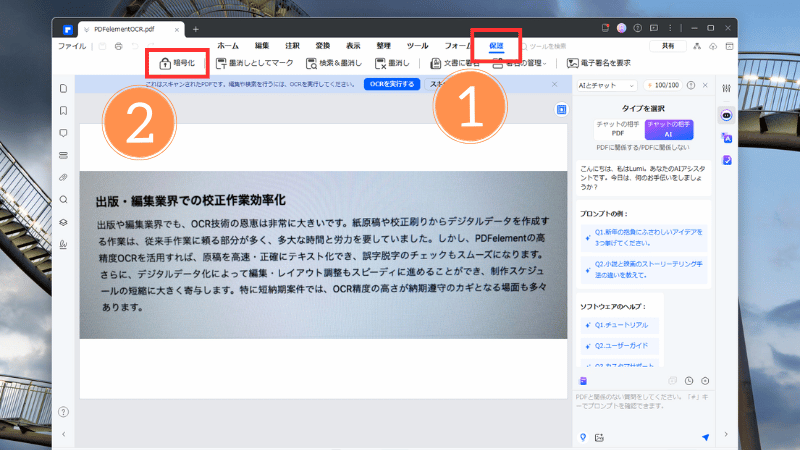
すると、暗号化の設定画面が表示されるのでパスワードを設定していきます。
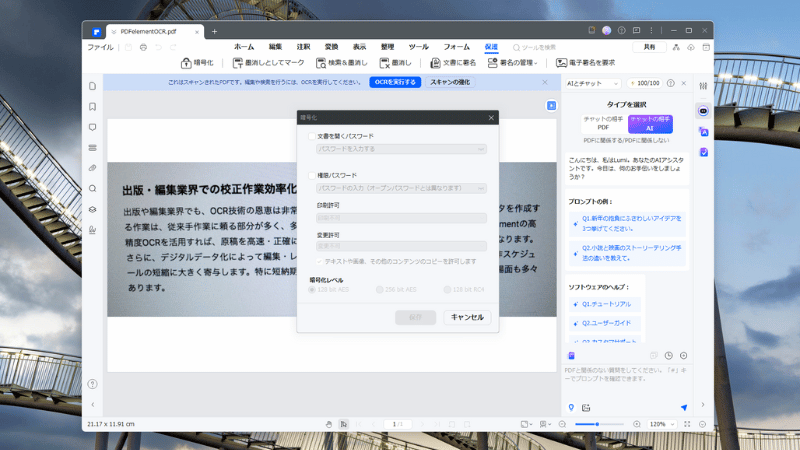
パスワードの種類は以下の2種類です。
- 文章を開くパスワード
- 権限パスワード
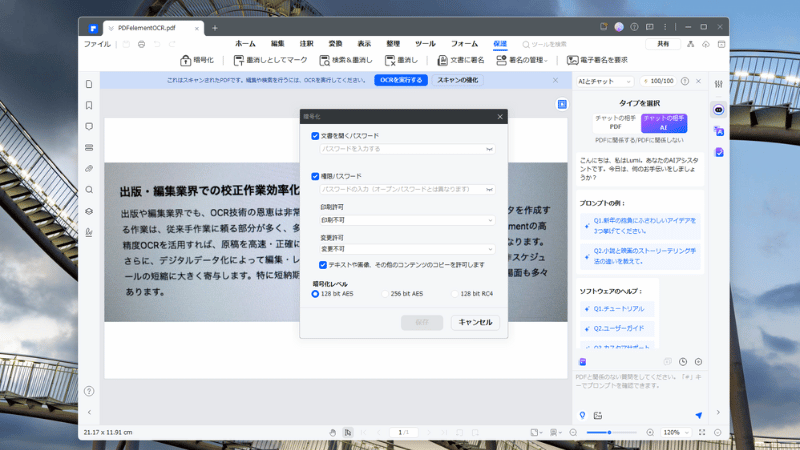
文章を開くパスワードはPDFファイルを開くために必要で、権限パスワードは複製・印刷や変更などの編集作業が設定できます。
この2種類のパスワードは同じものではエラーになるので異なるパスワードを設定しましょう。
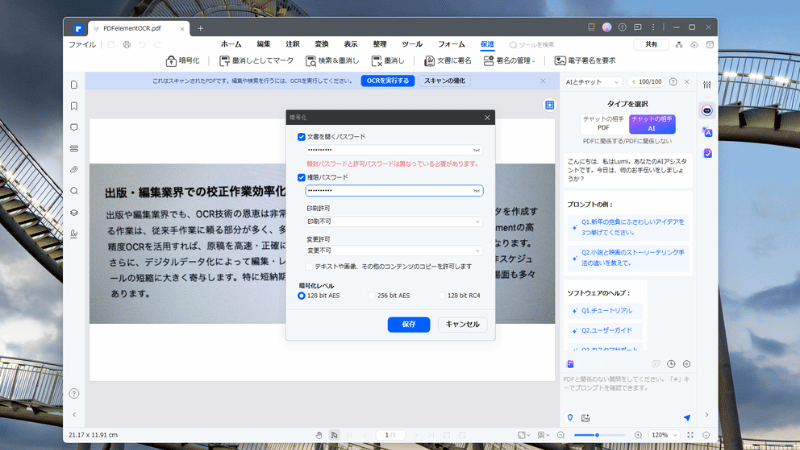
権限パスワードで設定できるのは以下の内容です。
- 印刷許可・・・印刷をできないように設定
- 変更不可・・・コピーや編集ができないようにできる
紙ベースで閲覧されるリスクを無くしたい場合や、編集による改ざんを防ぎたい場合は権限パスワードを設定しましょう。

重要な資料ほどパスワードは多い方が良さそうですね。
パスワード設定したPDFファイルを開こうとするとパスワード入力しないと閲覧できないようになります。
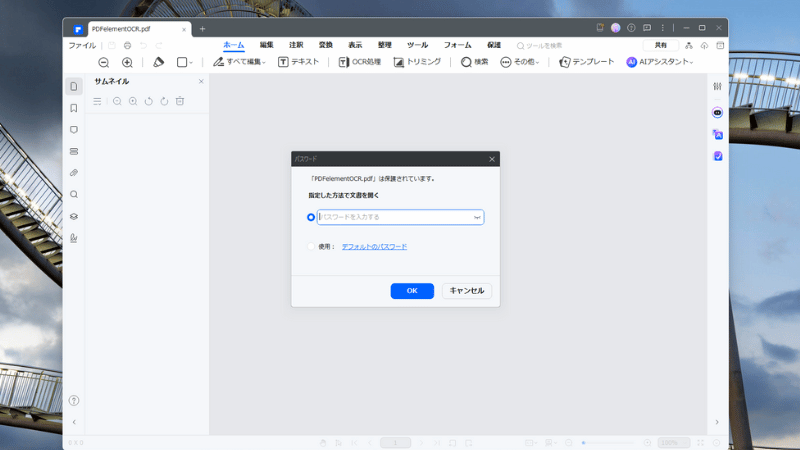
暗号化のセキュリティレベルを選択する
PDFelement(エレメント)には3段階の暗号化レベルが選択できます。
- 128 bit AES・・・企業での資料共有におすすめ
- 256 bit AES・・・重要な機密情報は絶対にこれ
- 128 bit RC4・・・利用は控えた方がよい
企業内や企業同士の資料共有には128 bit AESで十分ですが、医療現場や政府クラスでの資料は256 bit AESを設定した方がよいでしょう。
128 bit RC4は暗号設定に偏りがあったりなど脆弱性があるので非推奨です。

通常の利用なら128 bit AESがバランスの良い設定です!
暗号化レベルの違いを解説!AES-128・AES-256・RC4の特徴と選び方
PDFファイルを安全に保護するためには、外部からの不正アクセスを防ぐ仕組みは必須で、保護には「パスワードをかける」だけでなく、「どの暗号化方式を選ぶか」も重要です。
PDF element(エレメント)では、AES-128、AES-256、RC4-128といった複数の暗号化レベルが選べますが、それぞれの違いや適切な使い方を理解している方は少ないかもしれません。

ここででは、それぞれの暗号化方式の特徴と安全性、推奨される用途についてわかりやすく解説します。
暗号化はセキュリティ強化の中心となる技術で、ファイルを特定の「鍵」でロックし、正しい鍵(パスワード)を持つ人しか中身を閲覧できないようにできます。
PDFelementで自分のニーズに応じた複数の暗号方式が選べるように参考にしてください。
AES-128は軽さと安全性のバランスが取れた暗号化方式
AES-128は、アメリカ国立標準技術研究所(NIST)が制定したAES(Advanced Encryption Standard)の中でも、鍵の長さが128ビットの方式です。暗号強度は十分高く、企業の業務用PDF保護にも対応可能です。特徴は「軽くて速い」処理性能。低スペックのPCやモバイル端末でもストレスなく使用できる点が魅力です。一般的な社内資料や社外との日常的なファイル共有には、AES-128で十分な場合が多いです。
AES-256は政府レベルの機密情報にも使われる最高水準の暗号
AES-256は、AES方式の中でも最も強力な256ビット鍵を使う暗号化方式です。その安全性は極めて高く、アメリカ政府や軍、金融機関などでも採用されているレベルです。PDF elementでは、機密文書の保護や個人情報の厳重管理にこのAES-256を使用することが推奨されています。やや処理は重くなりますが、業務での長期保存や社外秘文書には最適です。とくに情報漏洩のリスクが許されない業界では、この方式が標準とされています。
RC4-128は主流だったが今では非推奨の方式
RC4は、かつて広く利用されていたストリーム型の暗号化方式で、PDFにも128ビットRC4(RC4-128)が使われてきました。しかし近年、RC4には暗号の偏りや鍵の再利用に弱いなどの問題が発見され、安全性が大きく損なわれています。多くのソフトウェアやブラウザではRC4をサポート対象外としており、PDF elementでも選択可能ではあるものの、現代のセキュリティ基準では使用を避けるべき方式です。
各暗号化方式の比較と選び方一覧
| 暗号方式 | 安全性 | 処理速度 | 推奨用途 |
|---|---|---|---|
| AES-128 | 高い | 高速 | 通常の業務ファイル、社内資料 |
| AES-256 | 非常に高い | やや遅い | 契約書、個人情報、社外秘文書 |
| RC4-128 | 低い(非推奨) | 非常に高速 | 古いシステムとの互換性のみ推奨 |
PDF elementを使う際は、「情報の重要度」と「共有先の環境」に合わせて暗号化レベルを選ぶことが重要です。重要な情報ほどAES-256を、軽微なファイルにはAES-128を使うのが基本方針です。

迷ったらAES-256を選べば安心です
暗号化方式の違いを理解することで、PDFファイルの保護レベルを適切に選べるようになります。PDF elementでは、誰でも簡単に暗号化の種類を選び、安全なファイル管理が実現できます。万全な情報保護を目指すなら、AES-256を基本に考えましょう。安全性と実用性を両立したPDF elementのデータ保護機能を、ぜひ活用してみてください。
データ保護機能でビジネス用の契約書や社外資料も安心
契約書や企画書、見積書など、社外とのやり取りで使用するPDFは、企業の信用にも関わる重要な文書です。こうした資料に万が一改ざんや漏洩が起きれば、信頼の損失は避けられません。PDF elementは、こうした社外資料を扱う際にも安心して使えるように、データ保護機能を充実させています。シンプルな操作で確実なセキュリティ対策が施せるため、ビジネス現場での活用が広がっています。以下では、実際に契約書や社外資料を保護するために活用されている主な機能を紹介します。
署名済みPDFの保護で法的信頼性を確保
契約書は、法的効力を持つ重要な文書であり、署名後の改ざんは絶対に避けなければなりません。PDF elementでは、電子署名を施したPDFファイルを保護し、第三者による不正な編集を防ぐ機能が用意されています。たとえば、契約締結後のPDFに対して「編集不可」の設定を加えることで、改ざんリスクをゼロに近づけることができます。署名済みファイルを安心して保管・送信できる環境を整えることで、クライアントや取引先との信頼関係を維持できます。
閲覧者ごとの権限設定で情報を守る
社外に送付する資料によっては、閲覧は許可しても編集や印刷を制限したい場面があります。PDF elementでは、こうした細かな権限設定が可能で、閲覧者ごとに操作可能な範囲を指定できます。営業資料など、見積情報は共有しても内容を書き換えられないように設定することで、誤操作や不正行為を未然に防止できます。実際に複数の営業担当が使う共通資料にこの機能を導入した企業では、トラブルが激減したという報告もあります。
送信時のパスワード保護で外部への配慮も万全
社外へ資料を送る際、パスワードをかけずに添付すると、情報漏洩のリスクが高まります。PDF elementは、送信前にパスワードを設定する機能を備えており、ファイル単位で保護を行えます。相手先と事前にパスワードのやり取りをしておけば、誤送信時の不正閲覧も防げます。特に法務部門や総務担当者からは、「パスワード設定が簡単で、手間がかからない」との評価が高く、日常業務の中で広く活用されています。
クライアントワークをするフリーランスにもおすすめ
業務の一部を外部の業者やフリーランスに委託するケースが増える中で、データの受け渡しにおけるセキュリティ確保は非常に重要です。特に、業務委託先との間で交わされるPDFファイルには、設計図や調査資料、報告書など、第三者に漏れてはならない情報が多く含まれています。PDF elementには、こうした外部パートナーとのやり取りを安全に行うための機能が豊富に備わっており、信頼性の高い業務フローを構築できます。本章では、外部とのやり取りにおける具体的な利用方法をご紹介します。
一時的なアクセス許可で必要な範囲だけ共有
業務委託では、一時的にファイルを共有したいケースが多くあります。PDF elementでは、共有リンクに有効期限を設定できるため、一定期間が過ぎると自動的にアクセスできなくなります。この設定により、業務が完了した後にファイルが閲覧され続けるリスクを回避できます。あるWeb制作会社では、プロジェクト終了後にアクセス制限をかける運用を導入しており、取引先との信頼関係を維持しながら安全なファイル管理を実現しています。
パスワード付きファイルで情報流出を防止
外部に送るPDFには必ずパスワードを設定する、というルールを徹底するだけで情報漏洩のリスクは大きく下がります。PDF elementは、パスワード設定が簡単にできるため、業務委託先とのファイルのやり取りにも安心して使えます。とある広告代理店では、すべての納品ファイルに個別パスワードを設定し、Slackなどで別送する運用を行っています。このような使い方は、簡単でありながら効果的なセキュリティ対策です。
ファイルの改ざん防止でトラブルを回避
受け取ったファイルが後から改ざんされていた、というトラブルは、外注先との関係に悪影響を与える可能性があります。PDF elementでは、ファイルに保護をかけることで内容の改変を禁止できるため、納品書や報告書といった正式な文書を安心してやり取りできます。実際に、監査法人とのやり取りにこの機能を使っている企業では、「認証付きPDF」によって、改ざんや差し替えのリスクを排除できたと高く評価されています。
PDF elementのデータ保護機能は教育現場でも活躍
教育機関でも生徒や学生の個人情報、成績、保護者情報など、機密性の高いデータを多数取り扱っています。
これらの情報をPDFで管理・共有する場面も多く、情報漏洩のリスクは常に存在します。
PDF element(エレメント)は教育現場においても高い評価を受けており、誰でも簡単に使えるデータ保護機能が安心を支えています。
ここでは、教育関係者が現場で実際に活用しているデータ保護機能とその効果について紹介します。
成績表や通知表をパスワード付きで送付
学生や保護者への通知表や成績表をメールで送る際、パスワード保護をかけることで第三者の閲覧を防げます。
PDF element(エレメント)なら、ファイル作成からパスワード設定まで一括で対応できるため、忙しい教職員でも負担を感じずに運用できます。
保護者向けの成績通知をすべてPDFで統一し、パスワード保護を標準ルールとして導入すれば、情報漏洩トラブルの未然に防ぐことが可能です。
アンケート結果を匿名化して共有可能
授業改善や学校運営のために行われるアンケートでは、個人が特定されないように配慮する必要があります。
PDF element(エレメント)のマスキング機能を活用すれば、個人名や識別番号を見えないように処理した状態で共有可能です。
この機能は、教育委員会や外部評価機関への報告資料作成にも役立ちます。
学生の声を外部に伝える際も匿名化処理を施したPDFで安全に情報を共有すれば、プライバシー保護を徹底できるのでPDF elementをご活用ください。
資料共有の際に編集制限をかけて内容を守る
講義資料や試験問題など編集されると困る文書を共有する場合にも、PDF elementの編集制限機能が有効です。
共有相手が勝手に文章を変更したり試験問題の再利用も防げるため、教育現場での資料の信頼性が保つのに役立ちます。
特にオンライン授業が主流となった今、PDFでの資料配布が増え、この編集制限機能は重要で導入する大学や専門学校も増加中です。
PDF elementのデータ保護機能に関するよくある質問

初めて利用する方や、業務での本格導入を検討している方にとって、設定方法やセキュリティ性能、対応デバイスなどは気になるところ。
ここではPDF element(エレメント)の導入や活用にあたって、多くの方が気になるポイントを5つにまとめました。
- PDF elementのデータ保護機能は無料版でも使えますか?
- 複数人で同じPDFファイルを安全に管理できますか?
- 社内全体で導入したい場合のおすすめライセンスは?
- PDF elementでマスキングした部分は復元可能ですか?
- PDF elementのパスワードはどの程度の強度がありますか?
実際のユーザーから寄せられる質問の中から特に多いものをピックアップし、わかりやすく回答します。

導入前の不安解消や運用時の参考にお役立てください。
PDF elementのデータ保護機能は無料版でも使えますか?
使えますが実用できるレベルではありません。
無料版PDF elementでは一部の基本的なデータ保護機能(パスワード設定など)は無料版でも使用可能です。
ただし、高度な保護機能(編集制限、電子署名、マスキングなど)は有料版でのみ利用できる機能となっています。
また、出力したファイルにはWondershareの透かしロゴが入ってしまうので実用的ではありません。

ビジネスの現場で使用する場合は、有料プランへの切り替えは必須です。
複数人で同じPDFファイルを安全に管理できますか?
はい、できます。
PDF element(エレメント)は編集権限や閲覧制限を細かく設定できるため、同じファイルでもユーザーごとに異なる操作権限を付与できます。
また、テンプレート設定をして全社共通のセキュリティポリシーを反映したファイル作成が可能です。

役職ごとに権限を割り振れるのですごく便利ですね。
社内全体で導入したい場合のおすすめライセンスは?
法人向けプランがおすすめです。
PDF element(エレメント)は個人向けのプランだけでなく、法人向けのボリュームライセンスやチーム管理機能も提供されています。
一括でのライセンス管理や管理者権限の設定も可能なため、企業全体での導入にも適しています。
詳細は公式サイトから法人向けプランを確認しましょう。
>>>PDFelementの法人プランを詳細を確認する
PDF elementでマスキングした部分は復元可能ですか?
いいえ、一度マスキング処理を行った部分は復元できません。
PDF element(エレメント)でマスキング(塗りつぶし)した箇所は完全に情報が削除される仕様となっているため、公開前に個人情報保護や機密情報の非表示処理をした上で共有できます。
ただし、一度マスキングを行ってしまうと復元できないので作業前のバックアップを取っておくのがおすすめです。
PDF elementのパスワードはどの程度の強度がありますか?
英数字の組み合わせによって異なります。
PDF element(エレメント)では、ユーザーが任意の文字列でパスワードを設定できます。
英数字・記号を組み合わせたパスワードは、長くすれば長くするほどセキュリティを高くすることが可能です。
また、暗号化方式は強力なAES(256ビット)を採用しているので安全性の面でも信頼できます。

ただし、パスワードがあまり長すぎると使い勝手が悪くなるのでバランスの良いボリュームにするのがいいですね。
まとめ:PDF elementのデータ保護機能でセキュリティ強化!

PDF element(エレメント)は直感的に使える操作性と強力なデータ保護機能を両立したPDF編集ツールです。
パスワード設定、閲覧制限、署名、マスキング、クラウド連携など、現代の業務に必要な機能が一通り揃っており、誰でもすぐに使いこなせます。
セキュリティ対策を強化したい、社外とのやり取りを安全に行いたいという方にとって、まず導入を検討すべきツールです。

PDF elementで安全で効率的な業務環境をぜひ体験しましょう。
PDFelementの無料版は最大14日間なので納得いくまでお試しできます。
\ 無料でファイル変換を試してみる! /
7〜14日間を無料で体験できます!
無料版を試して納得できたら有料版へ切り替えましょう。

PDFelementを最大25%OFFで購入できるクーポンがあります。
詳しくはPDFelementの25%OFFクーポン獲得手順をご確認ください。







