
PDFelementの使い方について教えてください。
 ヒキタニくん
ヒキタニくんそれなら基本的な使い方とおすすめ機能を紹介するっス!
PDFelement(PDFエレメント)を使えばPDF文書の作成、編集、変換、結合、圧縮などが簡単にできます。
Wondershare(ワンダーシェア)が提供するPDFelementは初心者にも使いやすいインターフェースでおすすめのソフトです。
- 操作がMicrosoft Officeと似ている
- オールインワンのPDF編集ソフト
- 低価格でコスパも抜群によい
ですが、機能が豊富なため初めて使う方は戸惑うかもしれません。
そこで今回はPDFelementの基本的な操作とおすすめの編集機能を詳しく解説するので、PDFelementを検討している方はぜひ参考にしてください。
まだPDFelementをダウンロードしていない方はまずは無料版で使ってみましょう。
>>>無料版PDFelementの詳細を確認する
\ 無料でファイル変換を試してみる! /
期間制限なく無料で体験できます!
無料版を試して納得できたら有料版へ切り替えましょう。

PDFelementを10〜25%OFFで購入できるクーポンがあります。
詳しくはPDFelementの15%OFFクーポン獲得手順をご確認ください。
\ 購入する前にチェックしてね! /

Wondershareの資料作成ソフト一覧
| 詳細 | PDFelement | EdrawMind | EdrawMax | EdrawInfo | DVD Memory |
|---|---|---|---|---|---|
| ロゴ |  |  |  |  |  |
| 主な用途 | PDF の閲覧・編集・ 管理 | マインドマップ/アイデア整理 | ダイアグラム・図面作成全般 | インフォグラフィック・ポスター | DVD/BD 作成・スライドショー |
| 代表的機能 | 編集・変換・OCR・ 電子署名・ フォーム作成 | マインドマップ、 アウトライン、 ガントチャート、 共同編集 | 280 種以上の 図表テンプレート、 クラウド協働 | 260種超のテンプレ・ベクター素材、ドラッグ&ドロップ編集 | ワンクリック書き込み、 動画編集、メニューテンプレート |
| AI 機能 | 要約・翻訳・校正など | AI マップ生成ほか 17 種 | AI 図表生成ほか 25 種 | ―(現状なし) | ―(現状なし) |
| 対応 OS / デバイス | Win / Mac / iOS / Android / Web | Win / Mac / Linux / iOS / Android / Web | Win / Mac / Linux / Web | Win / Mac / Linux | Win / Mac |
| 価格 (クーポンあり) | 永久ライセンス 9,980円 1年間プラン 7,280円 1年間プラン 4,980円(標準版) | 永久ライセンス 12,900円 1年間プラン 5,900円 | 永久ライセンス 19,600円 1年間プラン 9,800円 | 永続ライセンス 9,800円 永久ライセンス 14,800円 1年間プラン 6,800円 | 永久ライセンス 4,980円 1年間プラン 3,980円 複数永久ライセンス 21,160円〜 |
| 無料版の主な制限 | 保存時に透かし 変換 5 ページまで | トピック数 100 まで エクスポート制限 | 透かし、ページ数・図形数制限 | 公式情報未掲載(エクスポート時に透かしの可能性) | 書き込み時に透かし、 編集機能制限 |
| 公式サイト (クーポン割引あり) | PDFelement公式サイト | EdrawMind公式サイト | EdrawMax公式サイト | EdrawInfo公式サイト | DVDmemory公式サイト |
| クーポン獲得方法 | PDFelementのクーポン獲得手順 | EdrawMindのクーポン獲得手順 | EdrawMaxのクーポン獲得手順 | EdrawInfoのクーポン獲得手順 | DVDmemoryのクーポン獲得手順 |
\ Wondershare製品のクーポン情報まとめ /

PDFelementの機能13選

PDFelementでPDF文書を編集
PDFelement(エレメント)を使えばPDF文書を簡単に編集できます。
よく使う編集機能として以下の3つは欠かせません。
- フォントの変更
- 文字の拡大・縮小
- 画像の挿入
PDFファイルは画像に近いので編集が難しい形式ですがPDFelementを使えば簡単に編集できます。

詳しい使い方は別記事で解説するので参考にしてください。
PDFelementでファイルを4分割
PDFelement(エレメント)はPDF文書の閲覧しやすくするファイル分割機能も便利です。
パソコン環境や場面に応じて表示方法を変更すれば格段にPDF文書が見やすくできるのでぜひお試しください。
PDFファイルをページごとに分割して同時に画面表示させる方法は以下の3ステップです。
- PDFファイルをページごとに分割する
- ファイル表示の拡大と・縮小する
- 4分割したファイルを同時に表示する
ページ数の多いPDFファイルでも閲覧する際に表示方法を工夫するだけで見やすくなります。

ページ分割すれば見やすくなるのでぜひ活用してみてくださいね。

PDFelementで注釈を挿入
PDFelement(エレメント)を使えばPDF文書にコメントで注釈を入れることができます。
注釈を入れることでより詳細な情報を盛り込むことが可能です。
特によく使う注釈の挿入方法として以下の4つは抑えておきましょう。
- ハイライト表示・・・テキスト選択箇所をハイライト
- 領域の強調表示・・・選択した範囲をハイライト
- 取り消し線・・・選択したテキストに一本線が入る
- 下線・・・選択したテキストに下線を入れる
- スクイグリーライン・・・テキストの下に波線を入れる
- テキストを挿入・・・選択したテキストにコメントを入れる
- 鉛筆・・・マウスで自由にマーカー
- 消しゴム・・・鉛筆を消す
- テキストコメント・・・テキストを挿入
- 引き出し線付きテキストボックス・・・矢印付きでテキスト挿入
- ノート・・・指定した箇所にコメント挿入
- 長方形・・・枠で選択範囲を囲む
- ファイル添付・・・ファイルを挿入する
- 距離測定・・・ドラックして長さを表示(mm〜cm表示)
- スタンプ・・・定型文をスタンプ(カスタム可)
- 署名・・・作成した電子署名を押印
- 注釈を表示/非表示・・・編集の表示をON/OFF
細かい編集ができないと思っていたPDF形式のファイルもPDFelement(エレメント)を使えば簡単に編集ができます。

これでファイル形式を問わず、編集が簡単にできますね。
\ 注釈を入れる方法はこちらの記事を参考にしてください。 /

PDFelementでページ編成
PDFelement(エレメント)を使えば複数のPDFを1ページにまとめることができます。
複数のスタッフから回収したPDF文書はファイルごとに開かないとならないので結構な手間です。
ですが、PDFelementのページ編成機能を使ってまとめれば閲覧や編集も効率よくできます。
主に以下の5つの機能は使えるので覚えておきましょう。
- 挿入
- 削除
- 回転
- 抽出
- 結合
特に⑤の複数のPDFを1つのPDFに結合できる機能を使えば複雑な資料もスッキリと見やすく編成できます。

編成機能を使って作業効率を上げましょう。
PDFelementで圧縮
PDFelement(エレメント)の圧縮機能を使えばパソコンのストレージの容量負担を軽減できます。
ファイルのリサイズは3段階の出力品質でできるので用途に合わせて調整可能です。
- メール送信する時
- パソコンに保存する時

パソコンの負担を減らせるのが嬉しいですね。
PDFelementのOCR機能
PDFelement(エレメント)のOCR機能を使えば紙媒体の資料もテキストデータに変換できます。
OCRとは、光学文字認識(Optical Character Recognition)の略で、画像データから文字を認識してテキストデータに変換する技術です。
つまり画像データのであってもテキストデータとして抽出できるのでExcel(エクセル)やWord(ワード)といった別ファイルにコピー&ペーストもできるようになります。
- 他のファイルにテキストを移せる
- 別バイルに移したテキストを編集できる
- データ入力作業の効率化になる
- データ保存して紙媒体を減らせる
OCR機能を活用するには以下の点に注意が必要です。
- 高解像度でスキャンする
- 原稿の汚れや折れに注意
- コントラストの高い画像を使用する

OCR機能は個人でも職場でもペーパーレス化では欠かせない機能です。
\ OCR機能の使い方についてはこちらの記事を参考にしてください。 /

PDFelementの電子署名機能
PDFelementの電子署名を使えば請求書や経費書類の作業効率が格段に上がります。
電子署名の方法は以下の2つができます。
- 直接サイン
- スタンプで捺印
特に②のスタンプを使えば何度もサインせずに済むので作業効率が格段にUPします。
 ヒキタニくん
ヒキタニくん自分も請求書を作成する時にはスタンプを使ってるッス!
電子署名の機能は法人はもちろん個人事業主で活躍されている方にもオススメな機能です。

電子署名の使い方については別記事で詳しく解説しているので参考にしてください。

PDFelementの自動計算フォーム
PDFelement(エレメント)の自動計算フォームを使えばPDF形式のファイルでもSUM(足し算)などの数式を入れることができます。
見積書や請求書を作る際に数字を打ち込むだけで瞬時に計算してくれるのでとても便利です。

手打ちのミスも無くせるので業務の効率化には欠かせない機能ですね。
\ 自動計算フォームの使い方はこちらの記事をご覧下さい /

PDFelementのファイル変換
PDFelement(エレメント)のファイル変換機能を使えば別のファイル形式を簡単に変更できます。
変換できる主なファイルの種類は以下を参考にしてください。
- Word (.docx/.doc)
- Excel (.xlsx/.xls)
- PowerPoint (.pptx/.ppt)
- JPG
- PNG
- TIFF
- GIF
- BMP
- EPUB
- RTF
- TXT
- HTML
特にMicrosoft(マイクロソフト)のOffice(オフィス)ファイルへの変換は役立ちます。
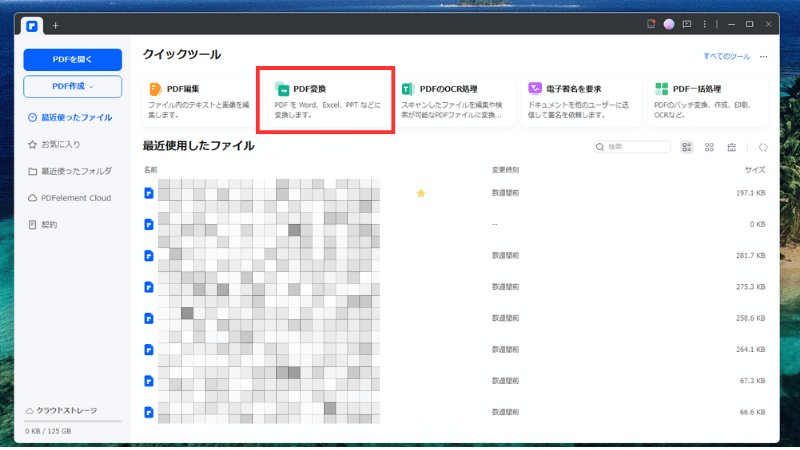
PDFelement(エレメントの)の「PDF変換」機能を使えばPDFファイルをWordファイルに変換することができます。
PDFファイルは「閲覧・配布用」として優れていますが、編集や共同作業、再利用には向いていません。
Wordファイルに変換できると編集性・柔軟性・協働性・再利用性が大きく向上します。

PDFのテキストを編集したいときに便利な機能です!
PDFelementの「PDF変換」を使えばビジネスや学校などの教育の現場でも非常に役立つので、ぜひ参考にしてください。
PDFからWordへのファイル変換手順は別記事の「初心者でも簡単にファイル変換」の記事を参考にしてください。
PDFelementパスワードのデータ保護機能
PDFelement(エレメント)のデータ保護機能を使えばセキュリティを強化できます。
- パスワード設定
- 墨消し機能(モザイク処理)
パスワードを設定してファイルにロックをかけたり、済み消し機能を使えば部分的に隠すことができます。

これで情報漏洩対策もバッチリですね。
PDFelementの充実した情報保護機能を使ってセキュリティを高めましょう。
\ パスワードでファイル保護する手順はこちらを参考にしてください。 /

PDFelementの翻訳機能
PDFelement(エレメント)の翻訳機能を使えば英語が読めなくても安心です。
翻訳してほしい部分を選択するだけで日本語に翻訳してくれます。
 ヒキタニくん
ヒキタニくんもちろん日本語以外の言語にも翻訳できるッス!
PDFelementの翻訳機能は多言語に対応しており、主に以下のような言語間で翻訳が可能です。
- 日本語
- 英語
- 中国語
- 韓国語
- フランス語
- ドイツ語
- スペイン語
- イタリア語
- ポルトガル語
- ロシア語
- カナダ語
- アイルランド語
- オランダ語
- フィリピン語
- フィンランド語
さらに、以下のような珍しい言語にも対応しています:
- リトアニア語
- ヒンディー語
- タミール語
- イヌイット語

全世界向けに製品を作っているWondershareはすごいメーカーですね。
ただし、翻訳機能には毎月10万文字までの制限があるので注意しましょう。
\ 具体的なAI翻訳機能の使い方はこちらの記事を参考にしてください /

クラウド機能も豊富なPDFelement
PDFelement(エレメント)ではクラウド(cloud)機能を利用して共有と保存できます。
テレワークや複数のデバイスでスタッフと連携する際にとても便利です。

クラウド管理なのでデータの共有がカンタン!
共有できるファイルの重さは50MBまでで100GBまで保存することができます。
マルチプラットフォームの永続ライセンスを購入すれば3年間cloudが利用できます。
\ クーポンがもらえるのは公式サイトだけ! /
カートに入れて待つだけ25%OFFクーポンがもらえるよ
PDFelement充実のAI機能
PDFelement(エレメント)には効率的に作業でるAI機能が充実しています。
AI機能を使えばPDF文書の要約や文書の書き換え(リライト)、文書の校正ができるので効率アップが可能です。
PDFelementには全部で6つAIツールが実装されています。
- PDF要約・・・概要や要約を抽出
- PDF校正・・・ドラフトをチェック
- PDF翻訳・・・レイアウトを維持したまま翻訳
- PDF AI出力検出・・・ドキュメントをAI生成したかチェック
- PDFを保護・・・パスワード保護と証明書の暗号化
- PDFを削除・・・機密性の高いデータを永続的に削除
このAI機能を駆使すればPDFドキュメントの編集・分析が効率的にできるので業務効率の改善につながります。
 ヒキタニくん
ヒキタニくんAIにはChatGPTやLumiを使われてるッス!
>>>【AIで簡単翻訳】PDFelementの翻訳機能の使い方!
\ AI機能のまとめ記事はこちら! /

PDFelement(エレメント)のメリット5選

PDFelement(エレメント)は直感的な操作で使いやすく初心者にもおすすめのPDFファイル変換ソフトです。
PDFファイルの文書作成や編集、管理の効率化できるため幅広いユーザーに支持されています。
ここではそんなPDFelement(エレメント)のメリットを5つ紹介します。
- PDFの編集機能が豊富
- OCR機能でテキスト抽出が可能
- セキュリティー機能で安心
- コストパフォーマンスがよい
- AIアシスタント機能が便利
PDFelement(エレメント)のメリットを理解してから有料プランに切り替えましょう。

PDFelementの便利機能を使いこなしてファイル変換しましょう。
PDFの編集機能が豊富
PDFelement(エレメント)は簡単に PDFファイルの内容を修正・更新できます。
テキスト・画像・写真・図形を自由に追加、編集して1からPDFファイルを作成可能です。
複数のPDFファイルを1つのファイルにまとめたり他のファイル形式にも書き出しできます。
WordやGoogleドキュメントのような操作感覚で扱えるので初心者でも安心でしょう。

簡単にPDFファイル編集するならPDFelementがおすすめです。
OCR機能でテキスト抽出が可能
PDFelement(エレメント)には画像からテキストを抽出できるOCR機能が実装されています。
ORCはOptical Character Recognitionの略で光文字認識の技術でPDFファイルからでもテキストのコピー&ペーストが可能です。
PDFファイルからテキストを抽出できるので仕事やプライベートでも大活躍します。

これでPDFファイルのコピペできな問題を解決できますね。
セキュリティー機能で安心
PDFelement(エレメント)は作成したファイルを守るプライバシーや著作権を守るセキュリティー機能が充実しています。
パスワードの設定は閲覧用と印刷・編集用の2種類を設定可能です。
PDFファイル編集での改ざんを防ぐための電子署名を追加したり墨消し機能でPDFファイル内の機密情報を隠すこともできます。
勤務先でも個人事業としてもセキュリティー面での心配は少ないでしょう。

取引先との契約でも安心して利用できますね。
コストパフォーマンスがよい
PDFelement(エレメント)は他ソフトと比較してもコストパフォーマンスがよいファイル変換ソフトです。
Adobe Acrobat Proは1年間で23,760円ですが PDFelement(エレメント)は買い切り版で14,880円と圧倒的な低コストで利用できます。
低コストでも豊富な編集機能と使いやすさで満足できるでしょう。
しかも無料版があるので費用負担なしで編集機能を試してから有料プランを購入するか検討できるのもおすすめポイントです。

まずは無料版をダウンロードして体験しましょう。
\ 無料でファイル変換を試してみる! /
7〜14日間を無料で体験できます!
AIアシスタント機能が便利
PDFelement(エレメント)はChatGPTを搭載したAIアシスタントLumi(ルミ)を搭載しています。
Lumi(ルミ)を使えばPDFファイル内の文章を要約したり校正もできるので編集作業の効率アップが可能です。
外国語の文章翻訳もできるので自分で翻訳する手間も省けます。
PDFelement(エレメント)のAIアシスタント機能を使って効率の良いファイル変換を体験しましょう。

アップデートのたびにAI機能が充実していきいます。
PDFelement(エレメント)のデメリットは?

PDFelement(エレメント)は便利機能や直感的な操作性で人気のPDFファイル変換ソフトです。
メリットだけでなくデメリットも確認しておきましょう。
- 複数のメンバーで同時編集できない
- 複数のパソコンで使うにはチーム契約が必要
- ダウンロードしないといけない
- 追加料金がかかることがある
- プランによって機能制限がある
デメリットを確認した上で納得できたら有料プランを購入しましょう。

メリットだけでなくデメリットも気になりますね。
複数メンバーで同時編集できない
PDFelement(エレメント)は1つのファイルをチームメンバーと共同で同時編集できません。
同時編集ができないのでZoomなどのウェブ会議をしながら複数人でブラッシュアップしたい場合は向かないと言えます。
しかし、そもそも共同編集機能は同じ箇所を別の内容で編集してしまうおそれがあったりオンラインで作業しないといけないといったデメリットがあるため必要な機会は少ないと言えるでしょう。
またPDFelement(エレメント)の有料版についてくる20GBまでのクラウドストレージ使ってファイル共有できるので問題ありません。

クラウドストレージ機能を使って共有できます。
複数のパソコンで使うにはチーム契約が必要
個人向けPDFelement(エレメント)は同じユーザーが使う場合でも複数のパソコンで同時に使うことはできません。
1台のパソコンで編集していると他のパソコンでダウンロードしてあってもソフトが開かない仕様になっているので注意が必要です。
またOSごとに購入するプランが分かれているのでWindowsとMacで使いたい場合はそれぞれで有料プランを購入する必要があります。
購入前に使うOS機種を決めたり、複数機種で使いたい場合はグループ・チーム向けプランを購入しましょう。

パソコンのOSと利用する台数に応じて検討が必要です。
ダウンロードしないといけない
PDFelement(エレメント)の購入はダウンロード形式のためネット通信環境が必要になります。
またパソコン端末のメモリに500MB以上の空き容量が必要です。
ダウンロード後はオフラインでもファイル編集は利用できます。
OSによってダウンロードする種類が違うのでWindows版かMac版で間違えないように購入しましょう。

ダウンロードする際はOSの種類に注意しましょう。
追加料金がかかることも
PDFelement(エレメント)には無料版ダウンロード があります。
Wondershareのアカウント登録をすると無料でファイル変換が利用できますがOSによって無料期間が異なるので注意しましょう。
- Windows版の無料期間・・・14日間
- Mac版の無料期間・・・7日間
無料期間を過ぎると編集機能が制限され有料プランへ切り替えないと利用できなくなります。
また、AI機能は有料プラン購入時の7日間トライアルを利用すると8日目以降から月額1,229円の追加料金が発生します。

必要に応じて追加料金を支払うか検討しましょう。
プランによって機能制限がある
PDFelement(エレメント)には標準版とプロ版があり編集機能にと料金が異なります。
- 標準版の永続ライセンス料金・・・5,980円
- プロ版の永続ライセンス料金・・・9,980円
PDFファイルの編集やファイル変換はどちらのソフトでも行えますがOCR機能や電子署名はプロ版のみ利用できる機能です。
おすすめは差額4,000円で制限なしで利用できるプロ版です。

どうせなら機能制限のないプロ版を購入するのがおすすめです。
PDFelementでよくある質問7選

ここではPDFelementsについてよくある質問とその回答を紹介します。
- 無料版が使える期間は?
- スキャンしたPDFは変換できますか?
- サブスクリプションはありますか?
- アップデートには料金がかかる?
- 有料版と試用版の違いは?
- 電子署名はできますか?
- PDFファイルのおすすめポイントは?

よくある質問以外のことはサポートセンターに問い合わせてね。

無料版が使える期間は?
無料版に期間制限はありません。
無料版(試用版)は期間制限が無いので納得いくまで体験できます。

期間制限がないから安心です。
スキャンしたPDFは変換できる?
スキャンしたPDFは変換できません。
PDFelementsはスキャンされたPDFが上手く編集できないことがあります。
印刷されたPDFの書類をコピー機でスキャンした画像は変換できません。
あくまでPDFファイルを変換するものです。

PDFの元データでないと変換や編集ができません。
サブスクリプションはありますか?
PDFelement(エレメント)は年間サブスクがあります。
PDFelementは年間サブスクで月間サブスクはありません。
買い切り版とサブスク版の切り替えは料金の下のボックスで変更できます。
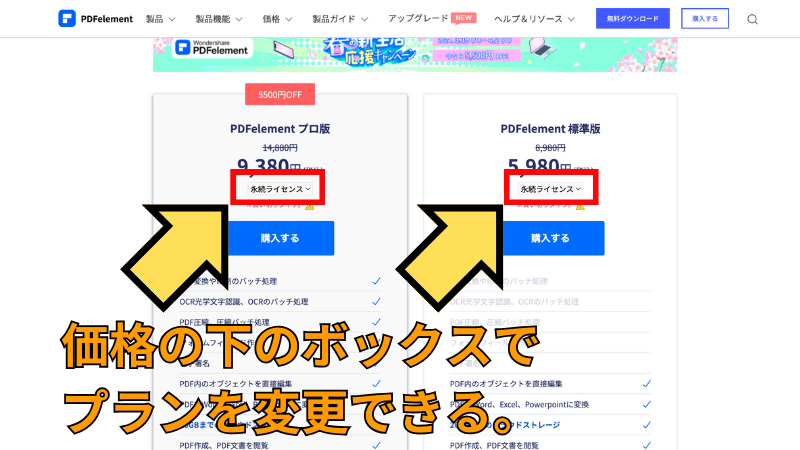
ただしサブスク版で契約すると割高になるので買い切り版がおすすめです。

PDFelementsはプロ版の永続ライセンス(買い切り版)がオススメです。
アップデートには料金はかかる?
プランと種類によって違います。
サブスクプランはマイナー、メジャー問わず追加費用がかからないぶん心理的負担が軽くなります。
ですが追加料金を考慮してもコスパ的には永続ライセンスの方が有利です。
永続ライセンスはメジャーアップデートは追加料金がかかりますが旧バージョンでも利用できます。

マイナーアップデートは永続ライセンスでも無料です。
有料版と試用版の違いは?
試用版では透かしロゴが入ってしまいます。
PDFelement(エレメント)の無料体験版はあくまで使用感を見るものです。
実際にファイル変換するとウォーターマークと呼ばれる透かしロゴが入ってしまい、実用的ではありません。
実務的にファイル変換を使うなら有料プランへ切り替えましょう。

連絡後1~2営業日で返信がきます。
電子署名はできますか?
プロ版なら電子署名できます。
PDFelement(エレメント)はプロ版なら電子署名ができます。
電子署名ができればペーパーレス化が可能です。
会社(法人)や個人事業主として利用するなら標準版よりプロ版がおすすめです。
PDFファイルのおすすめポイントは?
レイアウトが崩れることが少ないからです。
エクセルやワード、パワーポイントといったファイルがある中でPDFはパソコンやマートフォンなど違う環境でも表示が崩れるケースが非常に少ないといメリットがあります。
そのため、現時点であまりPDFファイルを利用していない方も今後、利用する機会がふえてくるでしょう。
また、基本的に編集ができないのでデータの改ざんのリスクが極めて低いのも大きなポイントと言えます。
 ヒキタニくん
ヒキタニくん請求書や領収書のやり取りはPDFファイルがおすすめっス!
まとめ:PDFelement使ってPDF文書を編集しよう

Wondershare(ワンダーシェア)のPDF編集ソフトPDFelementはPDF文書を編集、変換、圧縮などができるオールインワンソフトです。
今回はそんなPDFelement(エレメント)の使い方14選を解説しました。
- PDF文書を編集
- PDFファイルをWordファイルに変換
- 見やすく閲覧する
- 注釈を挿入
- ページ編成
- ファイル圧縮
- OCR機能でテキスト化
- 電子署名機能
- 自動計算フォーム
- ファイル変換
- データ保護
- 翻訳機能
- クラウド機能
- AI機能
全ての機能を使わなくても自分の環境に合った機能を利用するだけで効率はアップするでしょう。
 ヒキタニくん
ヒキタニくん購入するならお得なクーポンをッス!
\ クーポンがもらえるのは公式サイトだけ! /
カートに入れて待つだけ25%OFFクーポンがもらえるよ






