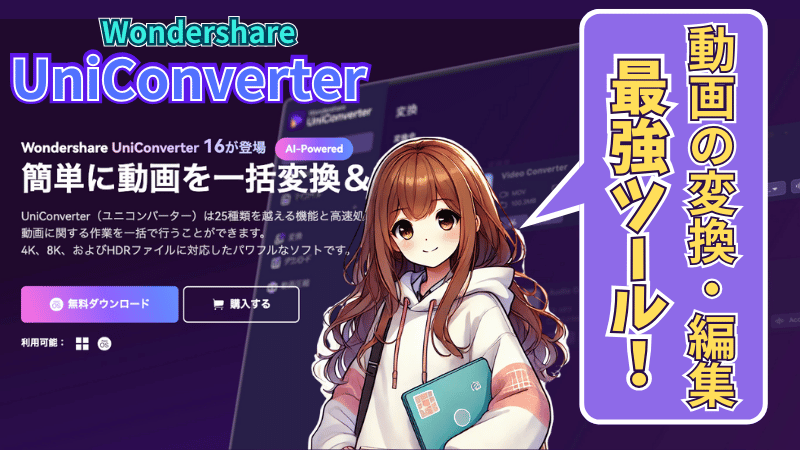UniConverterの最新バージョン16の使い方を詳しく知りたいです。
 ヒキタニくん
ヒキタニくんUniConverter16は初心者でも使いやすいから一緒に覚えていくっス!
Wondershare(ワンダーシェア)のオールインワン変換・編集ツールUniConverter16(ユニコンバーター)。
UniConverter15から最新版の16にバージョンアップしてシンプルな操作感ながらも新機能が追加され更に充実しました。
ですが、初めての変換・編集ツールにUniVConverter16(ユニコンバーター)を選んでいいか悩んでいる方も多いようです。
- パソコンに疎いから上手く使えるか不安
- 短時間で動画を簡単に編集できるツールはない?
- 自分が使えそうな変換・編集ツールがわからない
こんな方はぜひ、この記事を参考にしてください。
UniConverter16(ユニコンバーター)は、幅広い動画編集・変換ニーズを一本で解決へ導く総合ツールです。
直感的な操作感で初心者でも動画素材を自由自在に加工し、高度な編集機能も使いこなせるでしょう。

使用感を試したいなら無料版をダウンロードして体験しましょう。
UniConverter(ユニコンバーター)無料版の期間制限はないので納得いくまでお試しできます。
\ Uni Converterを無料で体験する! /
3ステップで簡単ダウンロード!
無料版で試して納得できたら有料プランへ切り替えを検討しましょう。
詳しくはUniConverterのクーポン獲得手順を解説の記事を参考にしてください。
\ 公式サイトでお得なクーポンをもらう⬇︎ /

\ Wondershareの動画編集ソフト一覧 /
| ソフト名 | Filmora 14 | DemoCreator 8 | Filmora wedding | UniConverter 15 |
|---|---|---|---|---|
| ロゴ |  |  |  |  |
| 主な用途 | 動画編集+AI機能 | 画面録画+編集 | 結婚式ムービー編集 | 動画変換・DL・圧縮 |
| 編集難易度 | ||||
| 料金プラン ※公式サイトで割引クーポンあり | 年間プラン 6,980円 永続ライセンス 8,980円 | 月間サブスクプラン 1,980円 永続ライセンス 5,880円 | ベーシック年間プラン 6,980円 アドバンス年間プラン 7,980円 永続ライセンス 8,980円 | 1年間プラン 5,580円 永続ライセンス 8,480円 |
| 無料体験 | 期間制限なし(透かしあり) creative asset7日無料(任意) | 期間制限なし(透かしあり) creative asset7日無料(任意) | 期間制限なし(透かしあり) creative asset7日無料(任意) | 変換可能長さ 1/3・透かし付き AIツールボックス7日間無料(任意) |
| 特徴とおすすめポイント | AI機能が充実 1,000 AIクレジット 豊富なテンプレ 使いやすさとコスパ最強 | デュアルディスプレイ画面録画 アバター機能搭載(Winのみ) ライブ配信に特化 | 5 種のウェディング専用 エフェクトパック搭載 (Floral/Garden/Rustic/ Gorgeous/Sparkle) | 120×速変換/1,000+形式/ AI画質補正/DL&録画 |
| おすすめユーザー | 初心者〜YouTuber | オンライン授業・ゲーム実況 | 結婚式のムービー作成 | 4K大量変換・デバイス転送 |
| 公式サイト (クーポン割引あり) | Filmora公式サイト | DemoCreator公式サイト | Filmora wedding公式サイト | UniConverter公式サイト |
| クーポン獲得方法(必見!) | Filmoraのクーポン獲得手順 | DemoCreatorのクーポン獲得手順 | Filmora weddingのクーポン獲得手順 | UniConverterのクーポン獲得手順 |

自分の用途に合ったWondershareの動画編集ソフトを選んでね!
UniConverter16(ユニコンバーター)ってどんなツール?
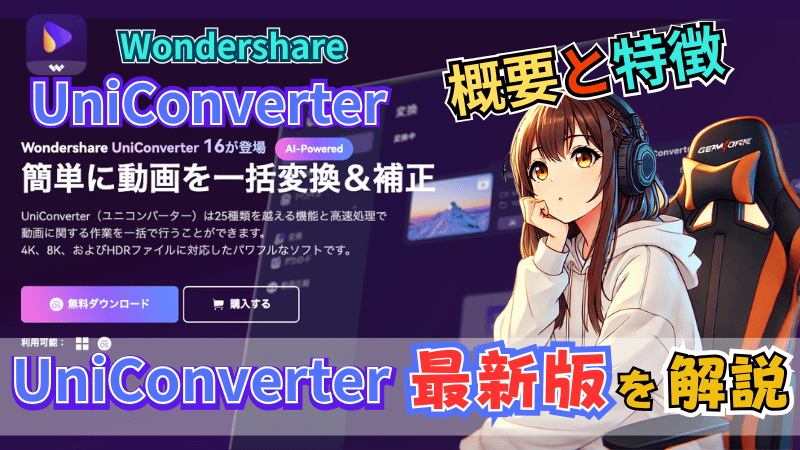
UniConverter16(ユニコンバーター)は、Wondershare(ワンダーシェア)が開発した多機能な動画変換ソフトです。
初心者からプロフェッショナルまで対応する機能を備えていてさまざまな場面で活躍します。
高品質な動画変換、編集、ダウンロード、また1000種類以上の動画フォーマットに対応し、どんなデバイスでも再生可能な形式に変換可能です。

まずはUniConverter16がどんなツールか解説します。
実際に使用感を体験したい方は無料版をダウンロードしましょう。
UniConverter16(ユニコンバータ)について
UniConverter16(ユニコンバーター)はWondershare(ワンダーシェア)が提供するオールインワン型動画変換・編集ソフトです。
動画の形式で変換するだけでなく、編集、圧縮、録画、さらにはDVDやBlu-rayの作成機能もあるため、これ1本で動画関連のほとんどの作業が公開されます。
多機能でありながら操作は非常に簡単で、初心者ユーザーからも高く評価されています。

使いやすいから初めての編集ツールとしておすすめですね。
また、頻繁な更新により、常に最新の動画フォーマットや技術に対応しいる点も大きな魅力です。
対応する動画形式は?
UniConverter16(ユニコンバーター)は幅広い動画形式に対応しています。
一般的なMP4、AVI、MKV、MOVに加え、4Kや8Kの高解像度動画を含む1000以上のフォーマットだけでなくH.265形式や、SNSで使われるWebM形式、3GPなどの特殊な形式も対応可能です。
これにより、どんな動画データでも、目的に応じて最適な形式に変換できます。

MacやWindowsにも対応してるのでOSを気にする必要はありません。
例えば、iPhone用に変換したい場合や、YouTubeアップロードに適した形式にしたい場合も、簡単に設定可能です。
UniConverter16の主な機能
UniConverter16(ユニコンバーター)の主要機能を紹介します。
- 高速変換:通常の変換ソフトと比較して最大130倍速の変換速度を実現。これにより、大量の動画を短時間で処理できます。
- 編集機能:動画のトリミング、クロップ、字幕の追加、エフェクトの適用など、動画編集に必要な基本機能を搭載。わざわざ別の編集ソフトを使う必要はありません。
- 圧縮機能:動画の視聴をほぼ維持しながら、ファイルサイズを大幅に縮小できるため、保存や共有がしやすくなります。
- 録画機能:PC画面の録画やウェブ会議の録画も可能です。ゲーム実況やチュートリアル動画を作成したい場合にも便利です。
- DVD/Blu-ray作成:撮影した動画をDVDやBlu-rayへの書き込み、メニューの設定やラベル印刷もサポートします。
UniConverter16はこれらの機能を一つに統合しており、複数のソフトを利用する必要はありません。
そのため、動画作業にかかる時間とコストを大幅に削減できます。

オールインワン編集ソフトだからUniConverterがあれば大丈夫ですね。
UniConverter16のインストール3ステップ
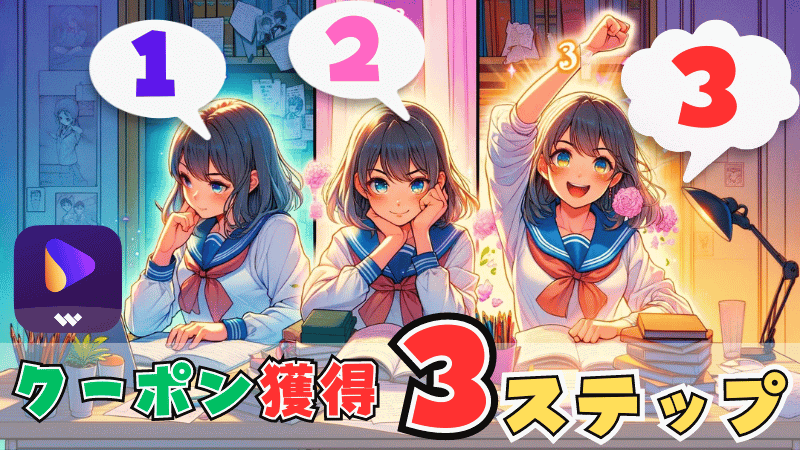
UniConverter(ユニコンバーター)の有料プランのインストールはクーポンを使えば最大25%OFFで購入できます。※時期により10〜25%の変動があります。
クーポン獲得方法は以下の3ステップです。
- WondershareのID作成
- 有料ライセンスをカートに入れる
- 25%OFFクーポンが届くまで待つ
このクーポンはWondershareの公式サイトからのダウンロード版のみ獲得できます。

バンドル版や通販サイトでは対象外です。
必ず公式サイトにアクセスしてから3ステップの手順で進めましょう。
\ お得な25%OFFクーポンを獲得する! /
クーポンがもらえるのは公式サイトだけ
クーポンを獲得するにはWondershareのIDが必要になります。
まずはUniConverter16の公式サイトにアクセスしてアカウントIDを作成しましょう⬇︎
\ 25%OFFクーポンがもらえるよ!/
クーポンがもらえるのは公式サイトだけ

ボタンをクリックしてFilmoraのサイトにアクセスしてね⬆︎
Uni Converterにアクセスしたら右上に『ログイン』のボタンをクリックしましょう。
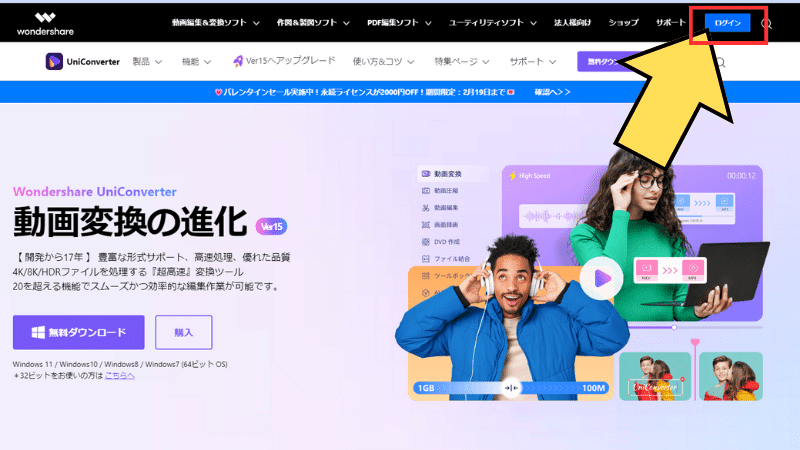
『ログイン』をクリックすると画面がアカウントセンター切り替わります。
『ログイン』の青いボタン下にある「アカウント作成」をクリックしましょう。
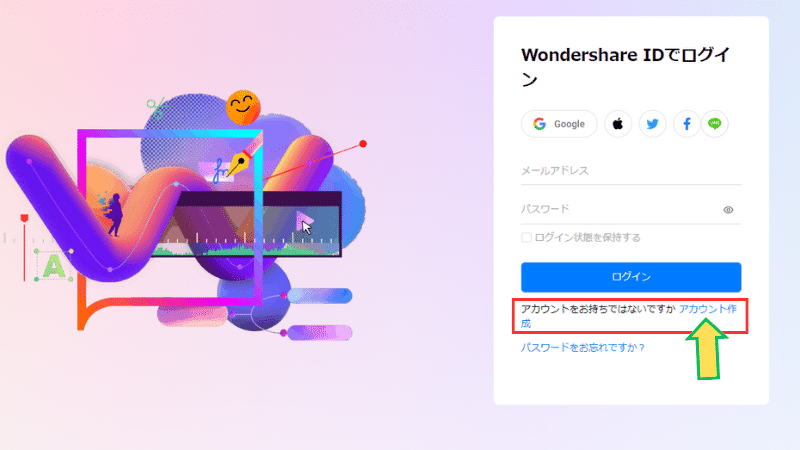
アカウント作成画面に切り替わるので以下の手順で入力を進めます。
- メールアドレス入力
- パスワード設定
- アカウント作成をクリック
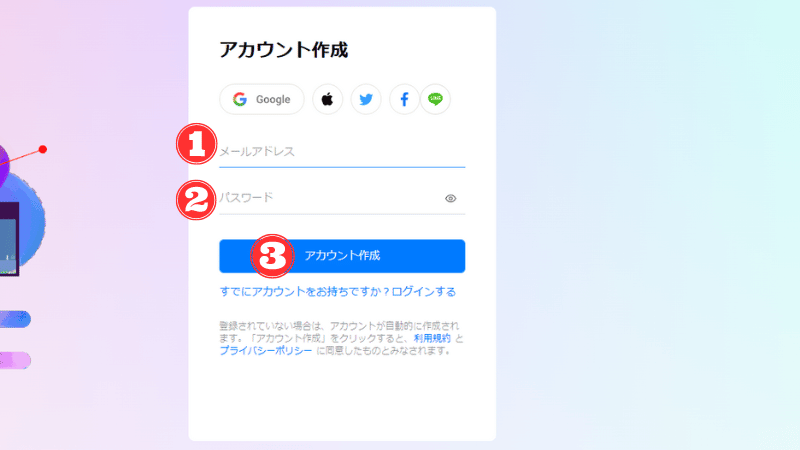
アカウントが設定できると『ログイン』のボタンがピンクの丸いアイコンに変更されます。
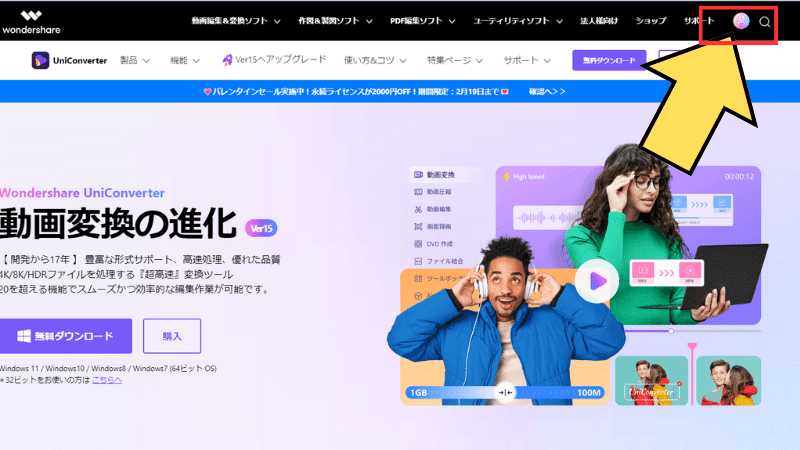
アカウント作成に使ったパスワードは忘れないようにメモしておきましょう。

パスワードを忘れた場合はサポートセンターに問い合わせましょう。

ログインできたら有料ライセンスを購入していきます。
まずは「購入」をクリックしましょう。
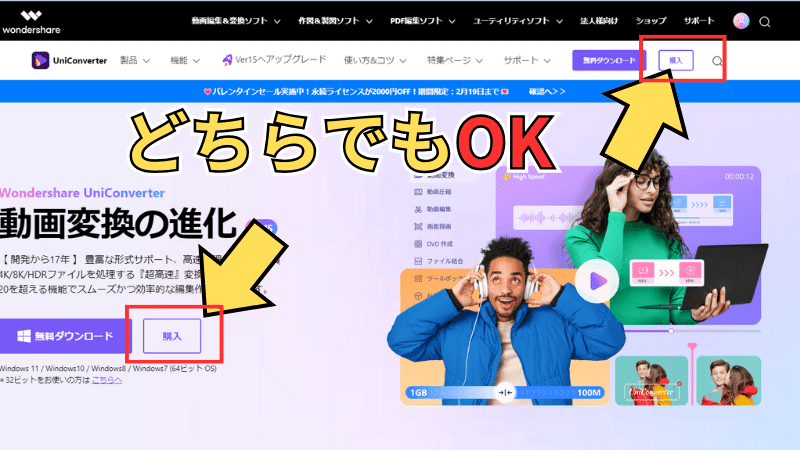
すると画面が有料ライセンスの選択画面に切り替わるので3種類から選びましょう。
- 月額プラン・・・2,780円/月
- 1年間プラン・・・5,380円/年
- 永続ライセンス8,280円/買い切り
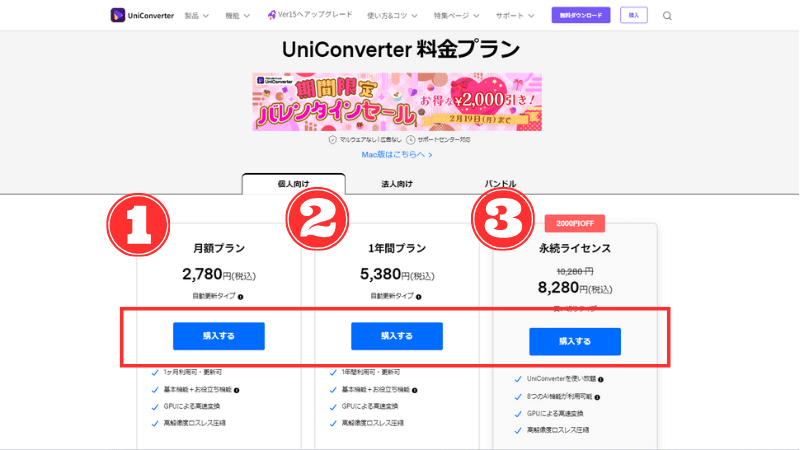

おすすめは③の永続ライセンスです。
有料プランが決まったら選んだプランの下にある「購入する」をクリックしましょう。
「ご注文商品」に画面が切り替わればOKです。
これでカートに入ったことになります。
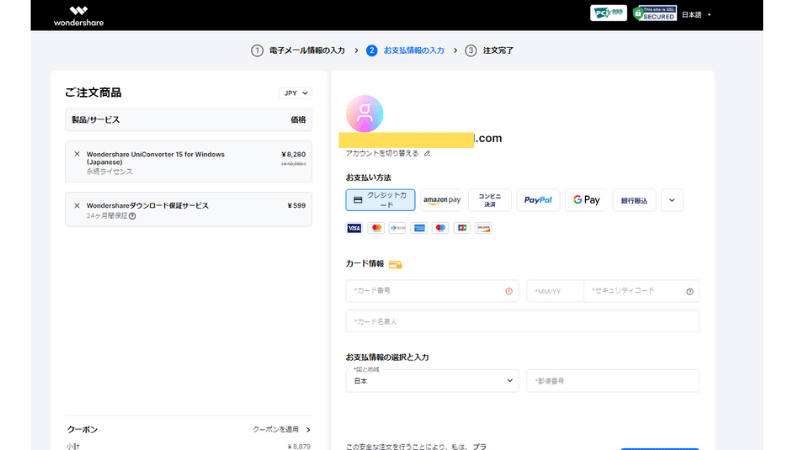
この状態で画面を閉じましょう。

あとはクーポンが届くのを待つだけです。
カートに有料プランが入った状態で数日待てば割引クーポンがメールで届きます。
メールは全部で3回送られます。
- 1回目「まだ残ってます」(クーポンなし)
- 2回目「今すぐ注文いただくと、20%割引」
- 3回目「今すぐ注文いただくと、25%割引」4
1回目のメールは割引クーポンなし⇩
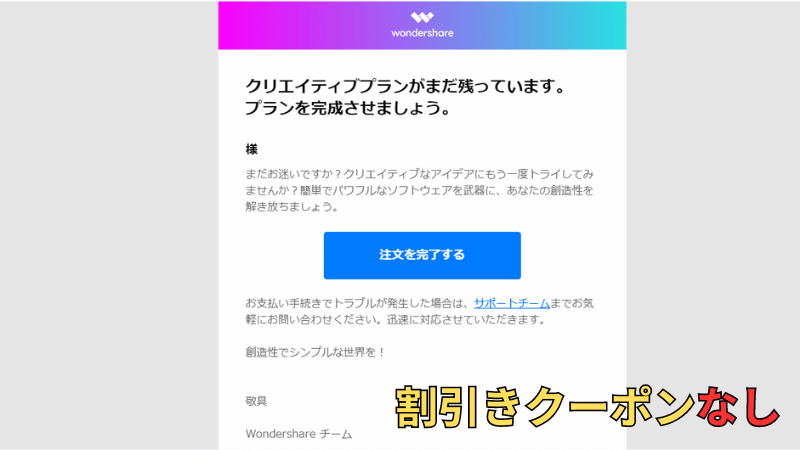
1回目はプランが残っていることだけを伝えるだけのメールでカートに入れて数時間で届きます。

割引クーポンはまだ届きません。
2回目のクーポンは20%OFF⇩

20%OFFクーポンはカートに入れてから1日経った頃に届きます。
この状態で「注文を完了する」をクリックすると20%割引で購入できますが、まだ最安クーポンではないので購入せずさらに数日待ちましょう。

あと2日間ほど待ちましょう。
3回目のクーポンが25%OFFで最安になります⇩
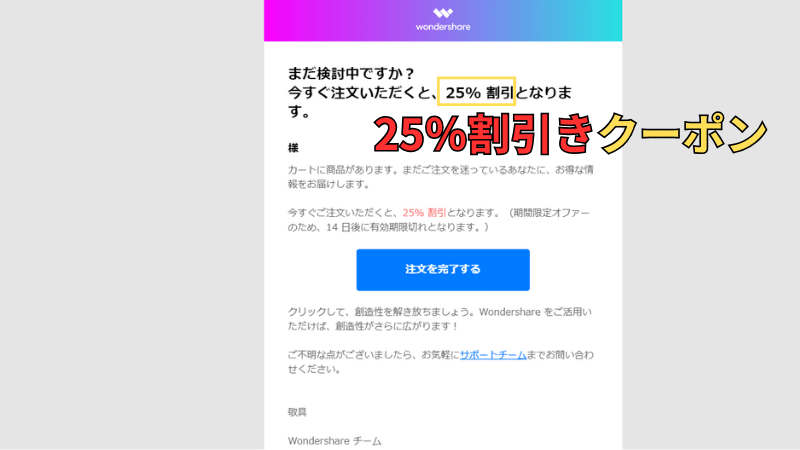
カートに入れて3日目頃に届く3回目のメールが25%OFFと最安のクーポンです。
『注文を完了する』をクリックすると「ご注文商品」の画面に切り替わり、25%OFFが適用されています。
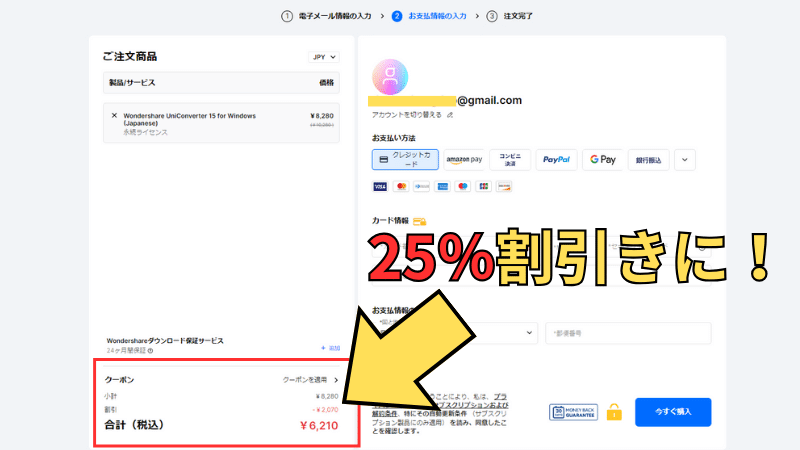
クーポンには有効期限があるので期間内に利用しましょう。

クーポンの有効期限は14日間です。
また、Wondershareダウンロード保証サービスは基本的に必要ないので外しておきましょう。

UniConverter16(ユニコンバーター)のおすすめポイント
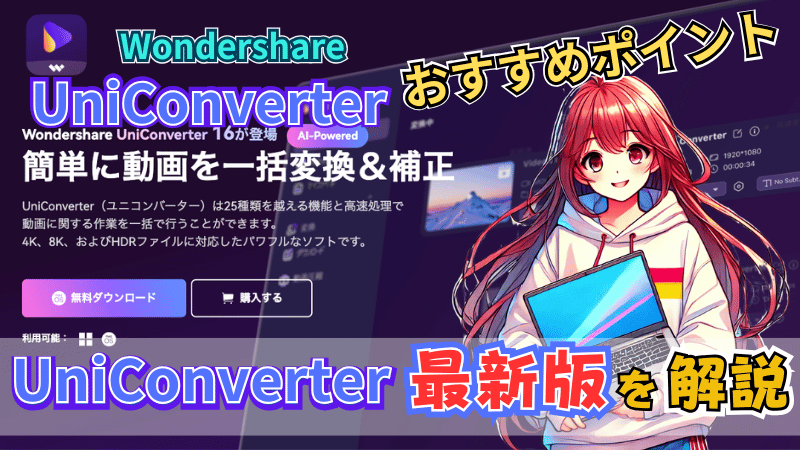
UniConverter16(ユニコンバーター)が他の動画変換ソフトと一線を画すおすすめポイントがたくさんあります。
- トップクラスの高速変換
- AIを含む豊富な編集機能
- さまざまな形式に対応する互換性
パソコン操作に慣れていない初心者から法人(企業)やプロにも幅広くおすすめできるツールです。

では、UniConverter16の特徴を具体的に掘り下げていきます。
高速変換はトップクラス
UniConverter16(ユニコンバーター)は、トップクラスの高速変換で動画作業の効率を大幅に改善できます。
Wondershare独自の技術であるGPU加速機能の技術により、CPUとGPU(グラフィック処理ユニット)の性能を活かして大量のデータでも短時間での処理が可能です。

1時間の4K動画をわずか数分で別の形式に変換できました。
特にクライアントワークで大容量の動画を頻繁に扱うクリエイターにとっては大幅な時間短縮は成果に直結します。
また、UniConverter16は古い形式や特殊な形式を含む1000以上のフォーマットに対応。
特定の形式変換でも悩むことはないので撮影した動画をSNS向けに最適化する場合でも簡単に処理できます。
UI(ユーザーインターフェース)がわかりやすい
UniConverter16(ユニコンバーター)のもう一つの大きな特徴は、直感的に操作できるインターフェースです。
画面はシンプルに整理されていて初心者でも迷わずに作業を進められます。
また、変換前にプレビュー画面が表示されるため、実際に動画の変更点を確認しながら作業を進めることができます。

使い方をガイドするチュートリアルやFAQも充実しているので安心です。
その使いやすさとサポートガイドで、初めて動画編集や変換にチャレンジする方でも安心して使い始めることができます。
豊富な編集機能
UniConverter16(ユニコンバーター)は、動画変換だけでなく編集機能も充実しています。
トリミングやカット、字幕の追加、フィルターの適用といった基本機能はもちろん、音声編集やアスペクト比の調整など、より高度な編集も可能です。
例えば、撮影中に不要なシーンが入ってしまった場合でも、UniConverter16なら簡単にカットできます。

モザイクを入れて顔や車のナンバーを隠せるから安心ですね。
また、エフェクトやフィルターを使うことで、動画に個性を加えることも可能です。
YouTube用の動画に特殊効果を付けたり、家族の記念動画に柔らかい雰囲気のフィルターを適用したり、用途に合わせた編集ができます。
UniConverter16(ユニコンバーター)の使い方

UniConverter16(ユニコンバーター)は、動画変換や編集に不慣れな方でも、直感的に操作できる設計がされています。
ここでは、具体的な使い方を3つ紹介します。
- 動画ファイルの変換手順
- エフェクト・トランジション編集
- パソコンモニター画面録画
どの機能も編集操作の基本でよく使うので参考にしください。

無料版をダウンロードして直感的操作を体験しましょう。
\ Uni Converterを無料で体験する! /
3ステップで簡単ダウンロード!
動画ファイルの変換手順
UniConverter16(ユニコンバーター)を使った動画変換の手順は3ステップです。
- 動画ファイルを追加
ソフトを起動したら、変換したい動画ファイルをダウンロード&ドロップでメイン画面に追加します。ファイルのサイズや形式に関係なく、スムーズにインポートできます。複数の動画を一括で追加することもできます。 - 変換形式を選択
インポートした動画の下に表示されるメニューから、変換先の形式を選びます。MP4やMOVなどの一般的な形式だけでなく、スマートフォンやタブレット、ゲーム機に最適化されたプリセットもこれにより、複雑な設定を行うとともに、適切な形式を選択できます。 - 変換を実行
「変換」ボタンをクリックするだけで、変換がスタートします。UniConverter16の高速変換技術により、変換は数分で完了します。変換が終わったファイルは、自動的に指定したフォルダに保存しますされます。
詳しくはファイル変換3ステップを詳しく解説の記事をご覧ください。


動画の圧縮する手順も別記事で詳しく解説しています。
トリミング・テロップ・エフェクト機能
UniConverter16(ユニコンバーター)には、初心者でも簡単に使える動画編集機能が搭載されています。
- トリミングとカット
動画の不要な部分を削除したい場合、編集画面でスライダーを動かすだけで、開始点と終了点を設定できます。これにより、より洗練された動画を作成できます。 - 字幕の追加
動画にテロップや字幕を追加するのも簡単です。字幕ファイル(SRT、ASSなど)をインポートするだけで、動画に表示させることができます。フォントや色、サイズの調整も直感的にわかります。 - エフェクトの適用
フィルターやエフェクトを適用して、動画に個性を加えることも可能です。例えば、モノクロエフェクトでシックな雰囲気を演出したり、明るさやコントラストを調整して映像をより適当に仕上げたりできます。

ぼかしの挿入手順は別の記事で解説しています。
パソコンモニターの画面録画
UniConverter16(ユニコンバーター)には、画面録画機能が組み込まれています。これは、ゲーム実況やオンライン会議の記録に最適です。
- 録画モードを選択
「録画」タブをクリックし、画面録画モードを選択します。全画面録画、ウィンドウ指定録画、カスタムエリア録画の3種類が選択できます。 - 設定を調整
録画範囲やフレームレート、音声入力(システム音声やマイク音声)を設定します。設定が完了したら、「録画開始」ボタンをクリックします。 - 録画の開始と保存が
必要なシーンは録画が終わったら、「録画停止」ボタンを押すと、録画したデータが自動保存されます。録画したファイルは、そのまま編集や変換に活用できます。

アバターを使って配信動画を作るならDemoCreatorがおすすめです。
\ 画面録画に特化した動画編集ソフトならコレ! /

UniConverter16と他の動画変換ソフト比較
UniConverter16(ユニコンバーター)は数ある動画変換ソフトの中で特に注目を集めていますが、その理由はどこにあるのでお願いします。この章では、他の推奨ソフトと比較しながら、UniConverter16の優位性を評価します。
市販ソフトとの機能比較
他の有名な動画変換ソフト、例えば「HandBrake」や「Movavi Video Converter」と比較してみると、UniConverter16(ユニコンバーター)は次のような点で差別化されています。
- 対応フォーマットの豊富さ
UniConverter16は1000以上の動画・音声に対応しており、有料ソフトの多くが対応できない特殊な形式にも対応しています。圧縮形式や、VR形式の動画にも対応可能です。 - 機能の統合性
ソフトは、動画変換に特化しているものや、編集機能のみを提供するものが多い中、UniConverter16は変換、編集、録画、圧縮、DVD作成などを一つのソフトで視聴できますこれにより、複数のソフトを利用する必要がなく、時間とコストを削減できます。 - 高速変換性能
GPU加速技術を活用したUniConverter16の変換速度は、必要ソフトと比較して大幅に速いことが特徴です。処理が完了するのに対して、他のソフトでは3分以上かかります。
価格面での優位性
価格面でもUniConverter16(ユニコンバーター)は競争力があります。競合製品では、高い機能を利用するために料金追加が必要な場合がありますが、UniConverter16は一度の購入またはサブスクリプションで全ての機能を利用できます。定期的に割引キャンペーンが行われることがあり、コストパフォーマンスがさらに向上します。
ユーザーからの評価
実際のユーザーの声を徹底的に、UniConverter16(ユニコンバーター)は以下のような点で高く評価されています:
- 「初心者でも使いやすい操作性に感動しました。」
- 「変換速度が速いので、大量の動画を短時間で処理できるのが考えられます。」
- 「動画編集からDVD作成までこれ一本で放映するので、効率が上がりました。」
とりあえず、「専門編集的な機能はやや少ない」という指摘もありますが、UniConverter16は一般ユーザーからプロまで幅広いニーズをカバーする設計が評価されています。
UniConverter16(ユニコンバーター)のメリットと評判

UniConverter16(ユニコンバーター)は、その多機能性と高いパフォーマンスで多くのユーザーからサポートされていますが、どの製品にも長所と短所はあります。この章では、UniConverter16の利点とパフォーマンスを詳しく解説し、総合的な評価を致します。
利用者の声から見るメリット
UniConverter16(ユニコンバーター)を実際に利用したユーザーから寄せられたポジティブな評価は以下の通りです。
- 多機能で一つにまとめた設計
動画の変換だけでなく、編集、圧縮、録画、DVD作成など一つのソフトで可能です。これにより、複数のツールを使う必要がなく、効率的に作業が進められる点が大きなメリットですクリエイター。特に、時間を節約したいに好評です。 - 初心者に優しい操作性
インターフェースがシンプルで、動画編集や変換の初心者でも直感的に使いこなせる設計になりました。多くのユーザーが「直感的に」評価しており、初めて利用する方でもスムーズに作業を開始できます。 - 高速変換性能
GPU加速機能により、変換速度は他のを圧倒します。特に、4Kや8Kなどの高解像度の動画を扱うソフトには、その速度の違いが注意です。それでも、大幅な時間短縮が期待できます。 - フォーマット境界対応するフォーマット
の数が多く、どのようなデバイスやプラットフォームでも最適な形式に変換可能です。これは、ユニークな形式の動画ファイルを扱う場合に特に便利です。 - ユーザーの充実した
サポート体制が整っており、トラブルが発生しても迅速に対応してもらえる点が信頼されています。メール対応や公式サイトのFAQ、チュートリアル動画など、サポートリソースが豊富です。
改善してほしい点は?
一応、UniConverter16(ユニコンバーター)にはいくつかの改善点もあります。
- 専門的な編集機能の不足
基本的な編集機能は充実していますが、プロ仕様の高度な編集機能を求めるユーザーには物が足りない場合があります。例えば、特殊な映像効果やマルチカム機能編集など、映像制作の現場で求められる機能は搭載されていません。 - 無料版の制限無料
版では、一部の機能が制限されており、試用版として利用する際にその制限がやや厳しく感じられるユーザーもいます。です。 - 高解像度動画の負荷
高解像度の動画を処理する際、低スペックなPCでは負荷がかかりやすいという報告があります。これは、ハードウェアの性能に依存する部分が大きいため、ある程度のスペックを備えたPCでの利用が推奨されます。
総合的な評価
UniConverter16(ユニコンバーター)は、初心者から中級者、さらに多機能を求めるクリエイターにとって理想的なツールです。
そのオールインワン設計は非常に便利で、特に動画変換と編集を効率的に行いたいユーザーにとって強力な味方になります。
プロ向けの高度な編集機能は限定的なものであるもの、日常的な用途には十分すぎる性能を発揮します。
UniConverter16(ユニコンバーター)のデメリットと注意点
どちらに優れたソフトウェアにもメリットだけでなく、注意すべき野球が存在します。UniConverter16 も例外ではありません。
11-1. 高度な機能に伴う学習コスト
UniConverter16は多機能であるほう、初心者向けは全機能を使いこなすまでに時間がかかる場合があります。
- 理由: 新しいインターフェイスや AI ベースの機能に洞察が必要があるため、最初は戸惑うことも。
- 対策: チュートリアル動画やオンラインマニュアルを活用し、基本機能から徐々に学ぶことをおすすめします。公式のサポートも利用すれば、操作に関する疑問を解消できます。
11-2. 動作環境に対する取り組み
UniConverter16は、最新技術を活用しているため、高性能なPC環境が必要です。
- 理由: 高解像度動画や高速変換機能を利用するには、十分なRAMやGPU性能が求められます。古いPCでは動作が遅くなる可能性があります。
- 対策:使用するPCのスペックが推奨環境を満たしているか確認してください。また、軽量な設定での作業や古いバージョンを使用することも検討できます。
11-3. 一部機能の有料化
無料版では、一部の高度な機能に制限があるため、フルバージョンを使用するにはライセンスの購入が必要です。
- 理由:AI動画補正やノイズ除去などの高機能は、ライセンス購入後にのみ利用可能です。
- 対策: 無料トライアルを活用して、必要な機能を実際に試してから購入を検討してください。年間ライセンスや永久ライセンスを利用するとコストパフォーマンスが向上します。
11-4. 特定機能の使用制限
一部のフォーマットや機能は、特定の環境下でのみ利用可能です。
- 例: ハードウェアアクセラレーション機能は、対応するGPUが搭載されたPCではしか使用できません。
- 対策: 使用するデバイスや目的に応じて対応する機能を事前に確認し、公式サイトで仕様をチェックすることを推奨します。
結論
UniConverter16 は非常に優れたソフトウェアですが、これらの困難を認識しておりますので、より満足度の高い利用が可能になります。問題点が不安な場合は、購入前に公式サイトで試用版を試してみても良いでしょう。
UniConverter16(ユニコンバーター)料金プランと購入方法
UniConverter16(ユニコンバーター)は、多機能と性能を抑えたソフトですが、その価格や購入方法についてもコストパフォーマンスの良さが評価されています。
この章では、UniConverter16のライセンス形態、購入手順、そして価格について詳しく解説します。
ライセンス
UniConverter16(ユニコンバーター)では、ユーザーのニーズに応えた複数のライセンス形態を提供しています。
- 年間プラン
年単位で利用するサブスクリプション形式です。最新バージョンへのアップデートが常に提供されるため、常に最新の機能を利用したい方におすすめです。 - 永久ライセンスを
一度購入すれば、追加料金なしでそのバージョンを永久に利用可能です。動画や変換編集を頻繁に行う方や、長期的にコストを抑えたい方に適しています。別途料金が必要となる場合がございます。 - 家族向けライセンス
複数のユーザーでソフトを共有できるプランです。一つのライセンスで最大5台までインストール可能のため、家族や小規模なチームで利用する際に便利です。 - 学生プラン
学割価格で提供されるプランです。教育機関のメールアドレスを持つ学生が対象で、リーズナブルに購入できます。
購入時の注意点
- 公式サイトでの購入が推奨
UniConverter16(ユニコンバーター)の購入は、公式サイト幼い頃に行うのが最も安全です。公式サイトでは、割引キャンペーンが定期的に実施されることが多く、よりお得に購入できる場合があります。不正なコピーや詐欺サイトから購入すると、ライセンスが有効になる可能性があるため注意が必要です。 - 返済保証付き
UniConverter16には30日間の返済保証が付いています。万が一ソフトが期待に合わなかった場合でも、安心して返品を行えます。 - サブスクリプション管理の重要性
年間プランを選択した場合、サブスクリプションの自動更新を忘れないように注意しましょう。必要ない場合は事前にキャンセル手続きを行うことが推奨されます。
無料体験版の利用方法
UniConverter16(ユニコンバーター)は購入前に無料の体験版を利用することができます。体験版では、以下のような制限付きで主要な機能を解決することが可能です:
- 動画変換の長さに制限あり
- 一部の編集機能が制限される
- 出力時に透かしが追加される
無料体験版を活用することで、実際の状況を確認し、自分のニーズに合わせて判断することができます。
価格の目安
UniConverter16(ユニコンバーター)の価格は以下のようになっています(公式サイトの最新情報に基づく):
- 年間プラン:5,000~7,000円程度
- 永久ライセンス:10,000~12,000円程度
- 家族向けライセンス:15,000円程度
- 学生プラン:年間プランの20~30%割引
価格は定期的に変動するため、購入前に公式サイトで最新情報を確認することをお勧めします。
UniConverter16(ユニコンバーター)のサポート体制とダウンロード保証
UniConverter16)ユニコンバーター)は、購入後のサポート体制も非常に充実していて、初めてのユーザーやトラブルに際しても安心して利用できます。
この章では、UniConverter16のユーザーサポートと保証内容について詳しく説明します。
サポート体制の紹介
UniConverter16(ユニコンバーター)のサポート体制は、迅速で丁寧な対応が評価されています。以下の方法でサポートを受けることが可能です。
- 公式ウェブサイトのヘルプセンターユーザー
向けのFAQや使い方のチュートリアルが豊富に掲載されています。これにより、一般的な疑問や基本的な操作方法は自分で解決できる場合が多いです。 - メールサポート
専門スタッフによるメールサポートが提供されています。購入に関する質問や、ソフトの技術的な問題が発生した場合でも、迅速に対応してもらえます。 - ライブチャットサポートの
一部の地域ではライブチャットによるサポートも利用可能です。 - チュートリアル動画
初めて利用するユーザー向けに、公式サイトやYouTubeチャンネルでチュートリアル動画が公開されています。画面を見ながら操作をわかりやすくするため、初心者にも非常にわかりやすい内容です。
返金保証内容
UniConverter16(ユニコンバーター)には、30日間の返金保証が付いています。この保証は、ソフトが期待に適合しなかった場合や、技術的な問題が解決できなかった場合に適用されます。以下の条件を満たすことで返金を受けられます:
- 正規の購入手続きを経ていること(公式サイトまたは正規販売代理店からの購入)。
- サポートチームに連絡し、問題解決を試みたが解決できなかった。
- 購入日から30日以内であること。
この保証があることで、初めて購入するユーザーでも安心してソフトを挑戦できます。
問い合わせ方法
UniConverter16(ユニコンバーター)へのお問い合わせ方法は以下の通りです:
- メールお問い合わせフォーム:公式サイトの「お」ページからご利用可能です。24~48時間以内に返信されることが一般的です。
- ライブチャット:利用可能な場合、チャットウィンドウが公式サイトに表示されます。営業時間内に利用できます。
- コミュニティフォーラム:ユーザー同士が情報を共有できる場として、公式サイトのフォーラムも活用できます。
アップデートは有料?無料?
UniConverter16(ユニコンバーター)は、購入後も継続的にアップデートが提供されます。
年間プランのユーザーなら、常に無料でアップデートできるのでいつでも費用負担なしで最新バージョンの利用が可能です。
永久ライセンスのユーザーは購入時点でのバージョンのバグ修正やマイナーアップデートは無料で提供されますが、メジャーアップデートの際は有料となります。
年間プランと永久ライセンスを比較すると長く使うなら買い切りの永久ライセンスがコスパがいいです。

長い目で見れば買い切り版の永久ライセンスの方がお得ですよ!
UniConverter16(ユニコンバーター)使いどころは?
UniConverter16(ユニコンバーター)は、多機能性と使いやすさから、さまざまなシーンで活用されています。この章では、個人ユーザーからプロフェッショナルまで、UniConverter16の実際の使用例を紹介します。
プロの現場での利用
動画制作や映像編集を行うプロフェッショナルにとって、UniConverter16(ユニコンバーター)は作業効率を大幅に向上させるツールとして有料で提供されています。
- 映像制作スタジオ
映像制作現場では、多様な形式の動画ファイルを扱う必要があります。例えば、クライアントが提出した素材がMOV形式の場合、編集ソフトでスムーズに処理できるMP4形式に変換する作業が発生します。UniConverter16の高速変換機能を利用すれば、変換にかかる時間を大幅に短縮できるため、納期に追われる現場でも安心です。 - マーケティングチーム
動画広告を制作するマーケティングチームでは、SNSに最適化された動画形式への変換が苦手です。例えば、Instagram用に縦型のMP4形式、YouTube用にHD解像度のMOV形式に変換する際に、UniConverter16のフォーマットプリセットが役に立ちます。
個人ユーザーの体験談
一般の個人でもUniConverter16(ユニコンバーター)は記念日や趣味など日常的にも活用できるツールです。
- 旅行動画の整理と共有
旅行中に撮影した動画を編集し、家族や友人と共有するために利用するケースが多くあります。例えば、GoProで撮影した4K動画を編集し、サイズを圧縮してSNSにアップロードする際、UniConverter16の圧縮機能が活躍します。また、編集機能を使ってテロップや音楽を追加することで、動画の仕上がりを向上させることができます。 - 学習資料の作成
教育関係者や学生がオンライン学習用の動画を作成する際にも、UniConverter16が活用されています。例、オンライン授業の録画を行い、不要な部分をトリミングしたり、解説字幕を追加することで、よりわかりやすい教材を作成できます。 - ゲーム実況者:ゲームプレイを録画し、編集後にYouTubeにアップロードする際に利用されます。録画機能と編集機能が特に重宝されています。
- 結婚式の記念動画作成:写真と動画を組み合わせた記念動画を作成し、DVDに書き込むことで、オリジナルのプレゼントを作成できます。
教育現場での活用
UniConverter16(ユニコンバーター)は教育現場でも多くの事例があります。特にリモート学習が一般的になった今、教育者にとって便利なツールとして注目されています。
- 講義動画の変換と圧縮
大学や専門学校では、講義を録画し、学生に配布するケースが増えています。UniConverter16を使えば、録画した大容量の動画を圧縮して、オンラインで簡単に共有できますまた、特定のデバイスで再生可能な形式に変換することも簡単です。 - プレゼンテーション動画の作成
学生がプレゼンテーション用の動画を制作する際、UniConverter16の編集機能を活用することで、プロフェッショナルな仕上がりを実現できます。スライド動画と音声を組み合わせた解説動画の作成にも役立ちます。
UniConverter16(ユニコンバーター)は、個人から企業、教育現場まで幅広く活用できるオールインワンツールとして、その価値を発揮しています。
UniConverter16(ユニコンバーター)のよくある質問

UniConverter16(ユニコンバーター)に興味を持った方の中には、導入前に確認しておきたい点や実際の使い方に関する疑問も気になるところでしょう。
ですが、初めて使う方や購入を検討している方にはいくつかの疑問があるかもしれません。
ここでは、多くのユーザーが気になりやすいポイントをピックアップしてまとめました。

よくある質問を確認して納得できたら購入を検討しましょう。
動画と音声をまとめて変換するのは難しくないですか?
直感的な操作で初心者でも編集は簡単です。
UniConverter16(ユニコンバーター)なら動画と音声を一度に読み込み、変換や抽出の作業を一括管理できます。
ファイルをドラッグ&ドロップで追加し、出力先のフォーマットを選ぶだけなので、複雑な設定を行わなくても問題ありません。

チュートリアルもあるから初めての方も安心ですよ。
無料版と有料版の違いはなんですか?
機能に制限があり透かしロゴも入ります。
無料版(体験版)のUniConverter16(ユニコンんバーター)では一部機能や変換可能な時間が制限されます。
また、編集した動画や画像にはWondershare(ワンダーシェア)の透かしロゴ(ウォーターマーク)も表示れ一般公開には向きません。
有料版にアップグレードすれば透かしロゴ(ウォーターマーク)や時間制限が解除され、すべての機能をフル活用できるようになります。

無料版はあくまで機能を体験するためのものです。
スマホでUniConverter16は使えますか?
基本的にはPCソフトとして提供されています。
Wondershareが提供するモバイル向けアプリが別途存在するため、スマホで軽い編集を行いたい場合はそちらを利用する方法もあります。
詳しくは公式サイトをチェックしてみてください。

高度な編集(カラーグレーディングやVFX)にも向いていますか?
一般利用には向いています。
基本的なエフェクトやフィルターは充実しているもののクライアントワークなどでは満たせないケースもあります。
プロレベルのカラーグレーディングや複雑なVFXを極めたいなら、DaVinci Resolve(ダビンチリゾブル)やAdobe Premiere Pro(アドビプレミアプロ)といった専門ソフトのほうがおすすめです。
ただし一般的な編集には十分対応可能です。

コスパや性能を考えてオーバースペックにならないようにしましょう。
UniConverter16の料金プランはどうなっていますか?
買い切りプランとサブスクプランの2種類です。
コスパを考えるなら買い切り版の永久ライセンスがおすすめです。
短期利用であれば年間サブスクプランを検討しましょう。
頻繁にセールも実施されているので公式サイトで最新情報を確認して、自分の利用スタイルに合ったプランを選びましょう。

Macでも使えますか?
はい。MacでもWindowsでも利用できます。
UniConverter16はWindowsとMacの両方に対応しています。
それぞれOSごとに専用のバージョンが用意されているので購入する際には間違えないように注意しましょう。
アップデートしていけば最新のmacOSに対応して機能面でもほぼ同じ内容を利用できます。

購入するOSを間違えないように注意しましょう。
高解像度の動画(4K/8K)でもスムーズに変換できますか?
はい。4Kや8Kの高解像度動画にも対応しています。
UniConverter16はGPU加速技術により、大容量の高解像度動画でも短時間で変換が完了します。
ですが、PCのスペックによっては処理時間が変わることがあるため、十分なスペックを持つPCでの利用をおすすめします。
まとめ:最新版UniConverter16(ユニコンバーター)で動画変換!
UniConverter16(ユニコンバーター)は、多機能性、操作の簡単さ、そして高いコストパフォーマンスも優れた全ての動画作業を効率化するための理想的なツールです。
この記事ではUniConverter16がなぜおすすめなのかを解説しました。
- 多機能性と直感的な操作性を両立している
- 業界トップクラスの高速変換性能
- 高解像度動画や特殊形式にも対応
- 初心者向けのわかりやすいデザイン
- コストパフォーマンスが高く、長期的に利用可能
UniConverter16は、動画編集や変換に最適なツールです。
動画変換ツールをお探しの方はこの機会に、ぜひUniConverter16を体験しましょう。

使用感を試したいなら無料版をダウンロードして体験しましょう。
UniConverter(ユニコンバーター)無料版の期間制限はないので納得いくまでお試しできます。
\ Uni Converterを無料で体験する! /
3ステップで簡単ダウンロード!
無料版で試して納得できたら有料プランへ切り替えを検討しましょう。
詳しくはUniConverterのクーポン獲得手順を解説の記事を参考にしてください。
\ 公式サイトでお得なクーポンをもらう⬇︎ /