
動画の中のノイズが多くて困ってます。
解決法はありますか?
 ヒキタニくん
ヒキタニくんノイズ除去ならAIスピーチエンハンスメントを使うといいっスよ!
使いやすさとコスパで人気の動画編集ソフトのFilmora(フィモーラ)
動画に入ったノイズ(雑音)を除去する機能もおすすめです。
この記事ではFilmoraのノイズ除去機能、AIスピーチエンハンスメントについて解説します。
- 動画のノイズ除去の編集方法
- ノイズの種類について
- Filmoraのノイズ除去の精度
FilmoraのAIスピーチエンハンスメントを使ってノイズの悩みから解放されましょう。
AIスピーチエンハンスメントが使えない場合は最新版へのアップグレードが必要です。

いまならクーポンコード入力でさらに500円割引できます!
クーポンコード入力で500円割引 >>> 『SJPLNE500』
\ クーポンコードの入力はコチラから/
有効期限は2025年4月1日まで!
\ AIクレジットをお得に購入する方法はこちらをご覧ください。 /

Filmoraで解決!映像と音声2つのノイズ

動画のノイズには大きく分けて『映像ノイズ』と『音声ノイズ』があります。
 ヒキタニくん
ヒキタニくんそれぞれ詳しく説明するっス!
映像ノイズについて
映像ノイズにはブロックノイズとモスキートノイズがあり、音声ノイズは動画の撮影環境や機材によって作動音が一緒に混入してしまうなど原因が様々です。
映像ノイズについては動画のエクスポート時にビットレートを上げて保存することで改善できます。
 ヒキタニくん
ヒキタニくんエクスポート方法については別記事で詳しく解説してるっス!

ブロックノイズ
ブロックノイズは高度に圧縮した動画でよくみられるノイズで、画面全体がモザイク状になったりブロックパズルのピースのようになってしまいます。
ブロックノイズは特に動きがあるとさらに顕著になり、画像の自然な流れや連続性がなくなるので動画として視覚的にかなり不快です。
一般的にはビデオのビットレートを上げることで改善することができ、特定のノイズリダクションフィルターを使用することで軽減できます。
 ヒキタニくん
ヒキタニくんテレビで映像が乱れるのはブロックノイズが多いっスね!
モスキートノイズ
モスキートノイズはデジタルビデオや画像の圧縮の不具合が原因で起きるノイズで、動画圧縮により品質が低下すると物と物などの境界線にブロッチ(斑点)が現れ不鮮明になります。
改善法は動画エクスポート時にビットレートを上げて保存することです。
 ヒキタニくん
ヒキタニくんモスキートノイズはテキスト(文字)とかの輪郭がモヤっとする感じっス!
音声ノイズについて
ノイズは映像ノイズより音声ノイズに悩まされるケースが多く原因も多岐にわたります。
■音声ノイズの種類
- リバーブ(Reverb)・・・空間の反響音、カラオケのエコー効果
- ヒス(Hiss)・・・高周波のノイズ
- ハム(Hum)・・・低周波のノイズ
音声ノイズは暴風などの単純な騒音だけでなく、動画撮影環境や機材の種類など様々な要因があるため必ずと言っていいほどノイズは発生します。
撮影時に気を付けることで軽減できるものもあれば、機材など根本的にノイズの原因になっていることもあるのでFilmoraのノイズ除去機のを使って音声のクオリティを高めましょう。
リバーブ(Reverb)反響音
リバーブ(Reverb)は音が空間内で反響して発生する効果でカラオケのエコーを想像してもらえれば分かりやすいと思います。
 ヒキタニくん
ヒキタニくんギターソロでは必ずリバーブは使うっス!
室内であれば壁や天井の表面を跳ね返った音声が録音機材に届くまでの時間差で発生し、トンネル内では聞き取れないほどの反響音になることも少なくありません。
音楽の世界ではリバーブはよい効果を与えることが多いですが、会話などに強いリバーブがかかっていると聞き取りづらくなってしまいます。
ヒス(Hiss)高周波のノイズ
ヒス(Hiss)は一般的に高周波のノイズを指し、録音機器や再生機器の電子部品から生じることが多く特にテープなどのアナログ録音すると顕著にわかります。
最近ではアナログ録音するケースは減り、デジタル技術の向上によって大幅に減少していますが、ミュート(消音)するとかすかなノイズが混ざっていることが分かるでしょう。
 ヒキタニくん
ヒキタニくん今はアナログではなくデジタルなのでかなりノイズが小さいっス!
ハム(Hum)低周波のノイズ
ハム(Hum)は通常、電源ライン(ケーブル)や電子機器(照明やテレビなど)から生じる低周波のノイズを指します。
録音機器の近くに強い照明があったりテレビがあるとオーディオ信号に干渉してノイズが発生し、ケーブル(シールド)の接続環境や良し悪しでノイズが強く発生するので録音環境にも注意が必要です。
周波数は50~60Hzで地域によって異なります。
 ヒキタニくん
ヒキタニくん録音環境によってノイズが大きくなるのでいい機材を使う必要があるっス!
AIスピーチエンハンスメントの使い方
AIスピーチエンハンスメントはFilmora12から追加されたAIによるノイズ除去機能です。
FilmoraのAIスピーチエンハンスメントを使うと、音声が反響したリバーブ効果(カラオケのエコー効果)を自動で除去してくれます。
 ヒキタニくん
ヒキタニくん実際に我が家のお風呂場で録音した音声で比較してみるっス!
実際に我が家のお風呂場で録音した音声がこちら↓
 ヒキタニくん
ヒキタニくん音声が反響してリバーブがかなりかかっているっス!
AIスピーチエンハンスメントをONにして音声がこちら↓
音声の反響を除去して音声の輪郭がハッキリしました。
 ヒキタニくん
ヒキタニくんこのAIスピーチエンハンスメントを使えば収録後に音声を修正出来るっス!
FilmoraのAI編集機能は他にもたくさんあってアップデートするたびに充実していき、動画のフリッカーを解消する機能も搭載されています。
モザイクを追従させるAI機能⇒【FilmoraのAI機能】モザイクを追従!モーショントラッキングの5ステップ
人物切り抜きを簡単にできるAI機能⇒【Filmora12から使える】AIで人物の切り抜き!ポートレート使い方5ステップ!
ノイズ除去できるFilmoraの機能7選
Filmoraには様々なノイズ除去機能があり、マイクやスマホ、ビデオカメラなど録音環境によって起こるノイズの質や目的に応じて使い分けができます。
 ヒキタニくん
ヒキタニくんiphoneは音声録音も高品質な分、雑音が混じることもあるっス!
■Filmoraで音声ノイズを除去する7つの方法一覧
※クリックすると詳細に飛びます↑
それぞれ実際の編集画面を使って操作方法を解説し、音声も実際にスマホで録音したものを用意しました。
編集方法はオーディオ素材をダブルクリックして調整画面をポップアップするのが基本ですが、Filmoraは編集画面のレイアウトが全部で6つあり変更可能です。
 ヒキタニくん
ヒキタニくん個人的にデフォルトレイアウトが一番使いやすいっスね!
今回は編集画面はオーディオの編集がしやすい『デフォルトレイアウト』と初期設定の『クラシックレイアウト』の編集画面で説明します。
編集レイアウトについては【新機能で動画編集】フィモーラ12の5つのレイアウトの使い方を解説で詳しく解説しているので参考にしてください。

 ヒキタニくん
ヒキタニくん自分の編集しやすいレイアウトを使うのがオススメっス!
AIスピーチエンハンスメント
Filmoraのオーディオ編集画面はタイムラインに追加した素材をクリックして編集画面を表示させます。
デフォルトレイアウトの場合は画面右に調整画面が表示されるので上にある『オーディオ』をクリックしてから『ノイズ除去』をクリックします。
すると各種ノイズ除去が表示されるので『AIスピーチエンハンスメント』をクリックすればOKです。
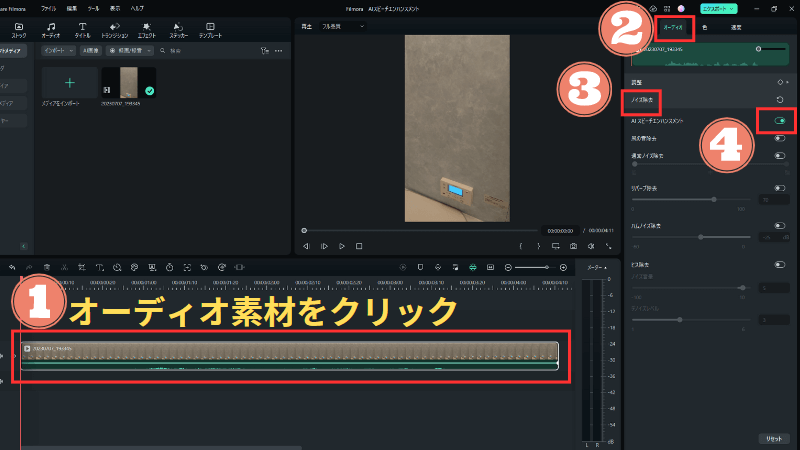
実際に我が家のお風呂場で録音した原音の音声がこちら↓
 ヒキタニくん
ヒキタニくん音声が反響してリバーブがかなりかかっているっス!
AIスピーチエンハンスメントをONにして音声がこちら↓
音声の反響を除去して音声の輪郭がハッキリしました。
風の音除去
屋外での撮影動画時には強風だと音割れした風切り音が邪魔で「会話が全く聞こえない」なんてことがあります。
そんな時はFilmoraのノイズ除去機能を使いましょう。使い方はAIスピーチエンハンスメントとほぼ同じです。
タイムラインの素材をクリックして『オーディオ』⇒『ノイズ除去』⇒風切り音のボタンの順番にクリックしましょう。
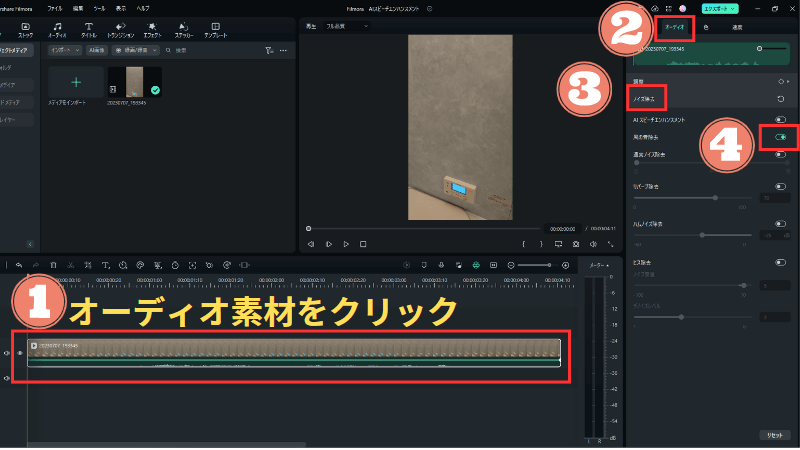
通常ノイズ除去
通常ノイズ除去機能は音声のノイズを全体的に除去できます。
設定方法はAIスピーチエンハンスメントと同じでタイムラインの素材をクリックして『オーディオ』⇒『ノイズ除去』⇒『通常ノイズ除去』のボタンをクリックすればOKです。
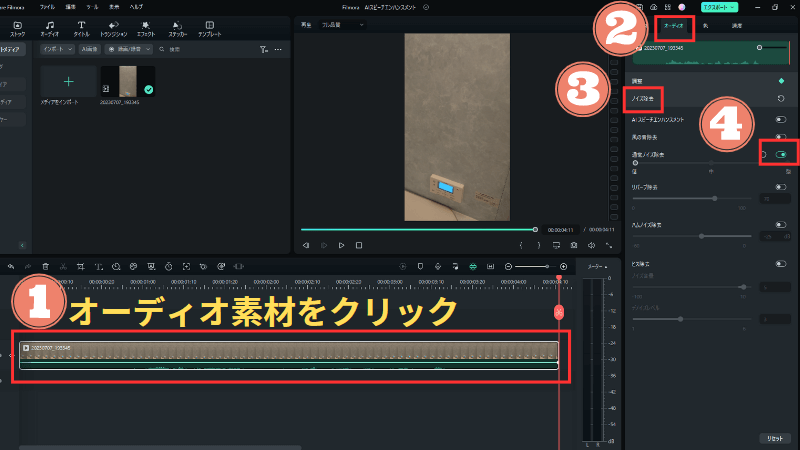
通常ノイズの除去は『低』『中』『強』の3段階あります。
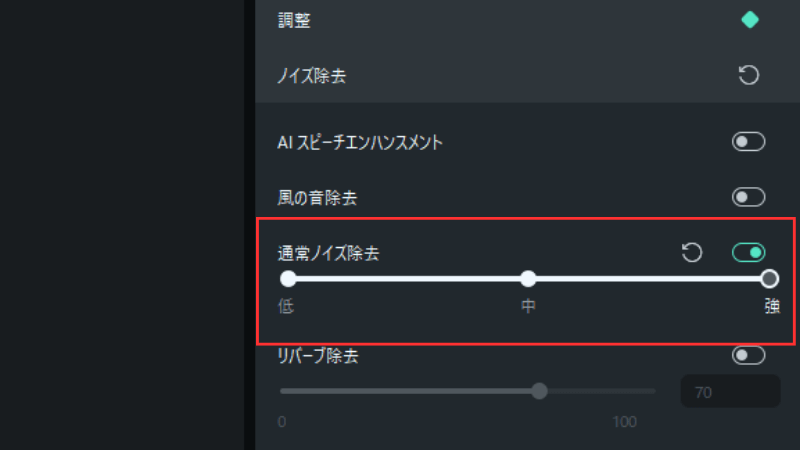
それぞれ聞き比べてみましょう。
通常ノイズ除去のレベル『低』↓
通常ノイズ除去のレベル『中』↓
通常ノイズ除去のレベル『強』↓
リバーブ除去
リバーブ除去も他の機能と同じ手順で設定できます。
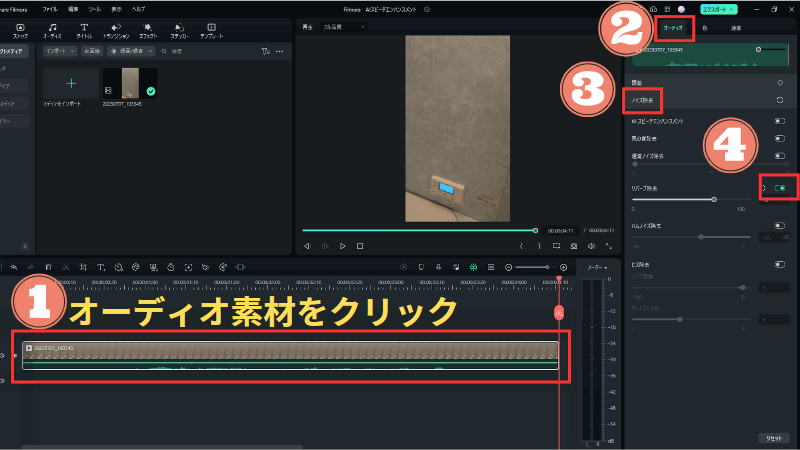
リバーブ除去は除去レベルを0~100で調整できます。
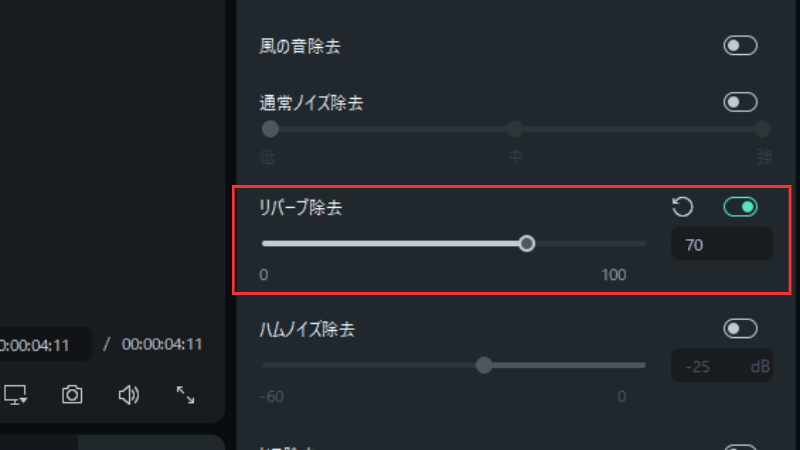
今回の音声はレベル70です。
リバーブ除去はAIスピーチエンハンスメントと少し被る機能ですが、実際に使ってみると違いが分かります。
実際に我が家のお風呂場で録音した原音の音声がこちら↓
AIスピーチエンハンスメントをONにして音声がこちら↓
音声の反響を除去して音声の輪郭がハッキリしました。
リバーブ除去機能を使った音声がこちら↓
 ヒキタニくん
ヒキタニくんリバーブ除去の方が音量が大きいっスね!
プレビューで再生して聞き比べてよい方を設定しましょう。
ハムノイズ除去
ハムノイズは低周波のノイズをカットしてくれます。設定手順は他の機能と同じです。
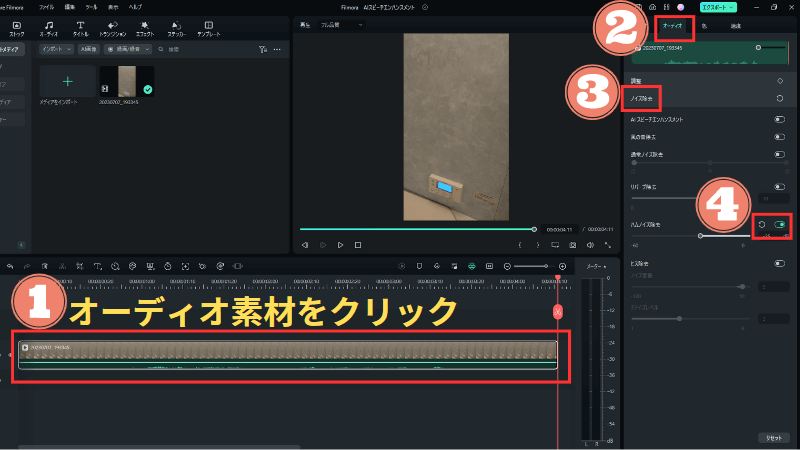
ハムノイズ除去は-60~0㏈の範囲で設定できます。
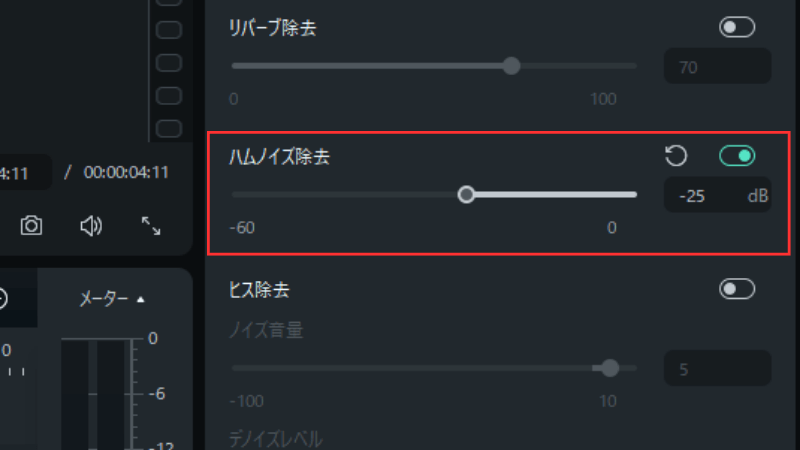
録音機器の近くに照明があったり、ケーブルなどの接続環境によって発生するノイズをカットするので、録音環境がスマホの場合はあまり変化が無いようです。
実際に我が家のお風呂場で録音した原音の音声がこちら↓
ハムノイズ除去を設定した音声がこちら(除去レベル-25㏈)
 ヒキタニくん
ヒキタニくんスマホの録音環境ではハムノイズ除去の効果は感じられなかったっス!
音楽祭やイベントでは活躍する機能でしょう。
ヒスノイズ除去
ヒスノイズは高周波のノイズを除去してくれる機能で、ミュート(消音)しているときの機器の駆動音などを除去したいときに活躍します。※Filmoraでの表示はヒス除去
設定方法は他の機能と同じです。
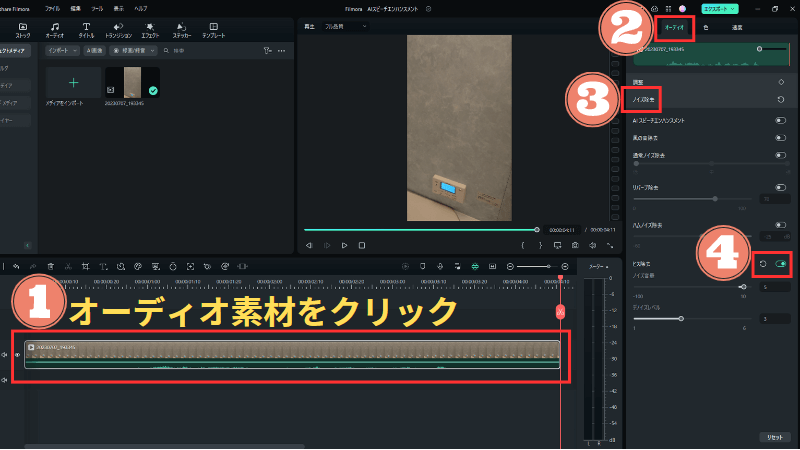
ヒスノイズ除去はレベル調整できる項目が2つあります。
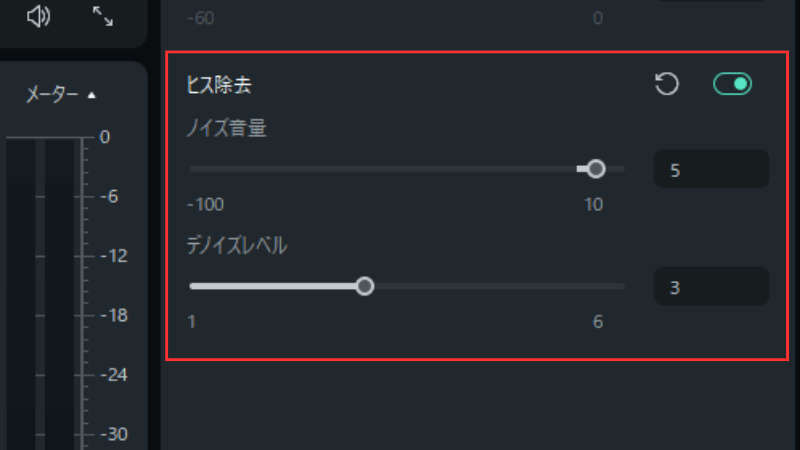
- ノイズ音量・・・ヒスノイズ音量の調整
- デノイズレベル・・・ノイズ除去するレベル
ノイズ音量はそのままの意味でノイズの音量を調整できます。
デノイズレベルはノイズ除去のレベルの意味で1~6で設定できますが、あまり強いレベルだと元の音源にも影響するので注意が必要です。
実際に我が家のお風呂場で録音した原音の音声がこちら↓
ヒスノイズ除去を設定した音声がこちら↓(ノイズ音量5:デノイズレベル3)
 ヒキタニくん
ヒキタニくん高域の音が削られて元の音の抜け感が無くなった感じっスね!
元の音源に大分影響があるので、設定する場合はノイズ具合を確認しながらの調整が必要になります。
複数のノイズ除去を設定する
Filmoraはノイズ除去を複数設定できます。組み合わせ次第でノイズをさらに除去することも可能です。
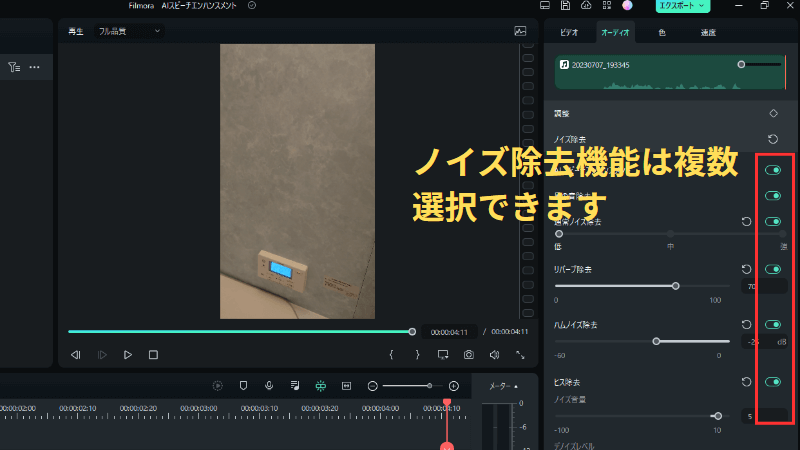
ただし、全部を選択すると原音が確実に影響を受けるのでバランスを見ながら調整していきましょう。
実際に我が家のお風呂場で録音した原音の音声がこちら↓
全部のノイズ除去機能を設定した音声がこちら↓
 ヒキタニくん
ヒキタニくん全部設定したら、ほぼ原音が無くなってしまったっス!
Filmoraのノイズ除去のよくあるFAQ
Filmoraのノイズ除去のよくある質問をまとめました。
- Filmoraのノイズ除去機能は初心者でも使えますか?
-
はい!とても操作が簡単なので初めての型でも大丈夫です!
Filmoraはタイムラインに動画やオーディオ素材をドラッグ&ドロップしてダブルクリックすればノイズ除去機能を表示できます。
あとは用途に合わせたノイズ除去機能の種類をクリックするだけなので動画編集が初めての方でも簡単にノイズ除去が可能です。
 ヒキタニくん
ヒキタニくんFilmoraはすべての編集が簡単にできるっス!
ノイズ除去を使ってもノイズが残っている場合は?
- ノイズ除去機能を使ってもノイズが残っている場合はどうすればいいですか?
-
ノイズ除去のレベルを上げたり種類を変えて試してみましょう。
Filmoraはタイムラインに動画やオーディオ素材をドラッグ&ドロップしてダブルクリックすればノイズ除去機能を表示できます。
あとは用途に合わせたノイズ除去機能の種類をクリックするだけなので動画編集が初めての方でも簡単にノイズ除去が可能です。
 ヒキタニくん
ヒキタニくんFilmoraはすべての編集が簡単にできるっス!
- ノイズ除去機能を利用すると音質は変化しますか?
-
ノイズ除去する過程で若干、音質が低下する可能性があります。
Filmoraはタイムラインに動画やオーディオ素材をドラッグ&ドロップしてダブルクリックすればノイズ除去機能を表示できます。
あとは用途に合わせたノイズ除去機能の種類をクリックするだけなので動画編集が初めての方でも簡単にノイズ除去が可能です。
 ヒキタニくん
ヒキタニくんFilmoraはすべての編集が簡単にできるっス!
- Filmoraで映像ノイズを除去する機能はありますか?
-
残念ですが映像ノイズを除去する機能はありません。
Filmoraはタイムラインに動画やオーディオ素材をドラッグ&ドロップしてダブルクリックすればノイズ除去機能を表示できます。
あとは用途に合わせたノイズ除去機能の種類をクリックするだけなので動画編集が初めての方でも簡単にノイズ除去が可能です。
 ヒキタニくん
ヒキタニくんFilmoraはすべての編集が簡単にできるっス!

まとめ:Filmoraのノイズ除去は簡単!

今回はFilmora12のAIスピーチエンハンスメントを使って、撮影した動画の音声に混じったノイズを除去する方法を紹介しました。
この方法を知っておけば、収録後に音声ノイズが気になってもその場でノイズ除去できるので、撮影し直しする必要が無くなりますよ。
 ヒキタニくん
ヒキタニくんノイズ(雑音)で困ったらAIスピーチエンハンスメントを使うっス!
ノイズ除去が簡単にできるAIスピーチエンハンスメントはFilmoraの無料体験版でも使うことができ、他にも様々なエフェクトやプラグインを使った編集が可能です。
まだFilmoraを使ったことが無い方はぜひ、フリーソフトをダウンロードして編集体験してみましょう!
\ Filmoraを無料で体験する! /
\ 公式サイトで詳細をみる! /
Filmoraをさらにお得に購入する方法

2023年10月にリリースされた最新版Filmora13のお得なクーポン情報を紹介します。
Filmora25%OFFクーポンの獲得手順は以下の3ステップです。※時期により15〜25%の変動があります。
- Wondershare公式サイトにログイン
- ライセンスをカートに入れる
- 数日放置してクーポンを獲得
Filmora(フィモーラ)を10年以上使っていたからこその情報なのでぜひクーポンを利用してお得にゲットしてくださいね!
クーポンコード入力で500円割引 >>> 『SJPLNE500』
\ クーポンコードの入力はコチラから/
有効期限は2025年4月1日まで!
Wondershare公式サイトにログイン
Filmora(フィモーラ)のクーポンは公式サイト経由でのみ獲得できます。
まずはWondershare( ワンダーシェア)の公式サイトにアクセスしましょう。
クーポンコード入力で500円割引 >>> 『SJPLNE500』
\ クーポンコードの入力はコチラから/
有効期限は2025年4月1日まで!
Filmora(フィモーラ)の公式サイトに入ったら『購入する』をクリックします。

※購入する際にはWondershareのIDアカウントでログインが必要です。
ログインの方法はFilmoraにログインできない!パスワード再登録とWondershare ID作成で詳しく解説しています。
Filmora13の有料ライセンスをカートに入れる
Filmora13の購入画面に入ったら購入する有料ライセンスを選んで『購入する』をクリックします。

この時Filmora creative assets(フィモーラクリエイティブアセット)の内容を確認しましょう。
無料期間は7日間なので8日目を経過すると月額1,999円が発生します。
詳しくはFilmoraで追加請求!?エフェクトプラグイン自動更新停止法と必要かを解説を参考にしてください。
『購入する』をクリックするとご注文商品の画面に切り替わります↓

これでFilmoraのライセンスが「カートに入った状態」になります。
Wondershareのダウンロード保証サービスについては必要ありません。
ダウンロードで何かしらの問題が発生してもWondershareのサポートセンターに問い合わせれば解決できます。

不具合があったらサポートセンターに問い合わせましょう。
カートを4日間放置してクーポンゲット
カートに入れた状態で数日待つと登録したメール宛に20%オフクーポンの通知が届きます。
私はカートに入れてから2日目にクーポンが届きました。実際に届いた通知↓

 ヒキタニくん
ヒキタニくんこれでFilmora13を20%オフで購入できるっス!
そしてここからがこの記事の重要なポイントです。
20%オフクーポンが届いてからさらに3日待つと今度は25%オフのクーポンが届きます。

ここから注文を確定すると最安値の25%オフでFilmora13を購入できます。
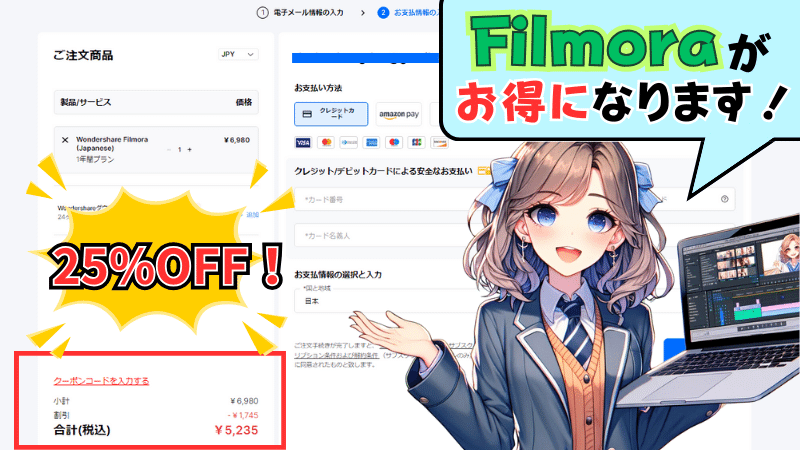

まずはWondershareの公式サイトにアクセスしましょう。
クーポンコード入力で500円割引 >>> 『SJPLNE500』
\ クーポンコードの入力はコチラから/
有効期限は2025年4月1日まで!





