動画編集を探しているという人の中には「お金をかけずに動画編集を試してみたい!」という方も多いのではないでしょうか?
そんな方はFilmora(フィモーラ)がオススメです。無料で体験できる上に買い切り版がコスパ最強の8,980円で購入できます。
クーポンを使うと更にお得に購入できます→クーポン情報はコチラ
- スマホ撮影の動画では満足できない!
- 動画編集ソフトはコスパで選びたい!
- 操作が簡単な動画編集ソフトを探している!
他の動画編集ソフトの価格が知りたい人は【2023版】買い切り動画編集ソフトの選び方!9種類を価格順に紹介!をご覧ください!
今回は初めて動画編集するという方に向けてFilmora無料版の使い方について解説していきます。
Filmoraは初心者でも直感的に操作ができ、買い切り版も8,980円と買い切り動画編集ソフトの中ではコスパ最強です!
更にお得にFilmoraを購入できるクーポン情報もあります。

まずは、無料版で動画編集の操作を体験しましょう!
\ 無料版Windowsはコチラ! /
\ 無料版MACはコチラ! /
\ Wondershareの動画編集ソフト一覧 /
| ソフト名 | Filmora 14 | DemoCreator 8 | Filmora wedding | UniConverter 15 |
|---|---|---|---|---|
| ロゴ |  |  |  |  |
| 主な用途 | 動画編集+AI機能 | 画面録画+編集 | 結婚式ムービー編集 | 動画変換・DL・圧縮 |
| 編集難易度 | ||||
| 料金プラン ※公式サイトで割引クーポンあり | 年間プラン 6,980円 永続ライセンス 8,980円 | 月間サブスクプラン 1,980円 永続ライセンス 5,880円 | ベーシック年間プラン 6,980円 アドバンス年間プラン 7,980円 永続ライセンス 8,980円 | 1年間プラン 5,580円 永続ライセンス 8,480円 |
| 無料体験 | 期間制限なし(透かしあり) creative asset7日無料(任意) | 期間制限なし(透かしあり) creative asset7日無料(任意) | 期間制限なし(透かしあり) creative asset7日無料(任意) | 変換可能長さ 1/3・透かし付き AIツールボックス7日間無料(任意) |
| 特徴とおすすめポイント | AI機能が充実 1,000 AIクレジット 豊富なテンプレ 使いやすさとコスパ最強 | デュアルディスプレイ画面録画 アバター機能搭載(Winのみ) ライブ配信に特化 | 5 種のウェディング専用 エフェクトパック搭載 (Floral/Garden/Rustic/ Gorgeous/Sparkle) | 120×速変換/1,000+形式/ AI画質補正/DL&録画 |
| おすすめユーザー | 初心者〜YouTuber | オンライン授業・ゲーム実況 | 結婚式のムービー作成 | 4K大量変換・デバイス転送 |
| 公式サイト (クーポン割引あり) | Filmora公式サイト | DemoCreator公式サイト | Filmora wedding公式サイト | UniConverter公式サイト |
| クーポン獲得方法(必見!) | Filmoraのクーポン獲得手順 | DemoCreatorのクーポン獲得手順 | Filmora weddingのクーポン獲得手順 | UniConverterのクーポン獲得手順 |

自分の用途に合ったWondershareの動画編集ソフトを選んでね!
Filmora(フィモーラ)無料版を使う方法

Filmoraの無料版を利用する方法を説明します。
まずは、以下の手順でFilmoraをインストールしましょう。
- Filmoraの公式ウェブサイトにアクセスする。
- 「無料ダウンロード」ボタンをクリックし、ダウンロードページに進む。
- ダウンロードページにある「無料版をダウンロードする」ボタンをクリックする。
- ダウンロードが開始されるので、しばらく待つ。
- ダウンロードが完了したら、ダウンロードしたファイルを開き、インストールを開始する。
- インストールが完了したら、Filmoraを起動する。
- 「無料体験版を始める」ボタンをクリックする。
WindowsとMACでダウンロードする内容が違うので間違えないように注意しましょう。
\ 無料版Windowsはコチラ! /
\ 無料版MACはコチラ! /
Filmora無料版をインストールが完了すれば動画編集が可能になります。
Filmoraは無料版と有料版は操作方法が同じ
無料版は有料版と操作方法が同じなので、無料版から有料版に切り替えても編集操作は変わりません。
また、無料版でも豊富なテンプレートが実装されているので初心者でも簡単にクオリティーの高い動画を作ることができます。
トランジションやエフェクトの中には課金しないと利用できないデザインもあり、これらを利用するには有料版に切替た後も課金が必要になります。
他のサイトと差を付けたい場合は、課金して自分の動画の独自性を高めるのも良いでしょう。
 ヒキタニくん
ヒキタニくん課金しなくても十分なデザインが実装されているっス!
Filmoraの無料版はロゴが入ってしまう
Filmoraは無料体験版でも編集した動画をファイル形式で保存することが可能です。
ただし、無料版で動画を作っても肝心の動画にロゴが入ってしまい、残念ながら無料版ではロゴを消すことはできません。
かなり大きくロゴが表示されてしまうので、実用性のある動画は作れないのでガッカリしてしまいます。
ロゴを消すには有料版に切り替える必要があるので、無料版でFilmoraの使い方を体験して納得できたら有料版を検討しましょう。
 ヒキタニくん
ヒキタニくんせっかく動画を作ってもロゴが邪魔っス!
Filmoraの無料版は期間は無制限で有料版と同じ機能

Filmoraを無料体験版で利用したい場合、無料期間の期間や制限について気になるところでしょう。
動画編集ソフトの中には体験期間が1週間しかないものもあり、短い期間では存分に動画編集体験ができないと不安になってしまうところです。
そこで、ここではFilmoraの無料体験版の期間や制限についてまとめています。
■Filmoraの無料期間と使える機能
- Filmoraの無料体験期間は無制限で使用できる
- 無料体験版でも有料版と同じ機能を利用可能
使ってみた実体験をもとにそれぞれ解説します。
Filmoraの無料体験期間は無制限で使用できる
Filmoraは他の動画編集ソフトと違い、期間無制限で動画編集を無料体験できます。
Final Cut ProやAdobePremireProは無料体験期間が1週間と制限がある中、Filmoraは無制限で動画編集が体験できる珍しい動画編集ソフトです。
とりあえず自分のパソコンで使えるか、どんな動画編集ソフトか試したい、という方でも気軽に無料で試せるのが嬉しいですね!
なので、初めての動画編集選びで迷っているという方は無料体験版をダウンロードして動画編集を試してみましょう。
無料体験版でも有料版と同じ機能を利用可能
Filmoraは無料体験版でも有料版と同じ機能を制限なく利用できます。
豊富な素材やテンプレートに加えて、トランジションやエフェクトを挿入したりモザイク機能も使えるので本格的な動画編集が体験可能です。
編集した動画はMP4,MOV,FLV,MKV,MP3などのファイル形式で保存できます。
無料版でFilmoraの使い方を体験して納得できたら有料版を検討しましょう。
Filmoraは買い切り版8,980円と年間6,980円の2つのプランがあるので、コスパ最強の買い切り版がおすすめです。
\ Windows買い切り8,980円を購入! /
\ MAC買い切り版8,980円を購入! /
実際にFilmoraで動画を作成した感想
私はFilmoraを使って編集した動画を100以上Youtubeにアップしてきました。
実際に動画編集をしてみた感想と動画を作成した記事も紹介します。
エフェクトやトランジションが豊富
Filmoraは、動画編集が初めてだった私にも使いやすい直感的な操作性で、無料のエフェクトやトランジションなどの機能も豊富に実装されています。
エフェクトの挿入方法については【無料体験】動画がキラキラ!フィモーラのフリーエフェクトおすすめ5選をご覧ください。
複数の動画を重ねたり分割が簡単
私がFilmoraを購入した決め手はコスパのほかに2つの動画を簡単に重ねたり2画面以上の分割機能があったことです。
ギターで複数パートの演奏動画は無料の動画編集ソフトでは作れなかったので画面分割は必須の機能でした。
フィモーラで2つの動画を重ねる方法は動画に画像や動画を重ねる方法!【Filmora】で使い方を解説をご覧ください。
 ヒキタニくん
ヒキタニくんFilmoraは最安値で画面分割機能もある神ソフトっス!
オーディオ編集が簡単
動画編集ではカット割りやエフェクト挿入以外にもオーディオ編集が需要です。
弾いてみた演奏動画では音量を調節したりや左右に振ったりするので、オーディオ編集が簡単にできる動画編集ソフトがオススメです。
Filmoraならオーディオの音量や左右の調整、フェードインやフェードアウトも簡単に編集でき視覚的に音量が確認できます。
Filmoraでオーディオ編集するには【無料体験版あり】動画編集ソフトフィモーラの音量調整法を3つ解説!を参考にしてください。
 ヒキタニくん
ヒキタニくんマジでFilmoraは音量操作が簡単にできるっス!
新機能がどんどん増える
Fimoraはマイナーアップデートが頻繁にされ、仕様や新機能が追加されどんどん使いやすく便利になっていきます。
最近では新しいレイアウトが5つ追加されてさらに編集が簡単になりました。
詳しくは別記事の【新機能で動画編集】フィモーラ12の5つのレイアウトの使い方を解説を参考にしてください。
 ヒキタニくん
ヒキタニくんタテ型動画用の編集レイアウトも追加になったっス!
Filmoraの評判や口コミ
実際に使ってみた感想に触れてきましたが、評判や口コミも確認してみましょう。
- フィモーラは初心者におすすめ
- 音量調整が簡単で割安
- プロの動画編集ソフトとしては物足りない
Filmoraは初心者におすすめなソフトという評価
Filmoraの評判としては直感的な操作性が人気で初心者におすすめなソフトという評価が多くあります。
エフェクトやトランジションなどの素材をドラック&ドロップで簡単に挿入できたり、動画編集画面自体がシンプルなレイアウトになっています。
何となく「こうかな?」という感じでも動画編集ができるので、今まで動画編集をしたことが無いという方でも簡単に動画を作れるでしょう。
 ヒキタニくん
ヒキタニくん初めての動画編集でも簡単に使いこなせたっス!
Filmoraは音声調整が簡単で割安
Filmoraの口コミを見てみるとプロ並みの機能は無いものの、初心者におすすめという口コミが多くあります。
特に、音声の編集機能が優れていて音量レベルの調整やノイズの軽減、スピードの調整やL/Rの音量も簡単に調整できることが人気です。
他の動画編集ソフトよりも割安で使いやすいので「初心者はFilmora一択」との声も多くあります。
プロ向けの動画編集ではない
Filmoraは初心者向けで使いやすくコスパも良い動画編集ソフトです。ただし、プロ向けの高度な編集機能は備えていないので動画編集でお金を稼ぎたいという方には向かないと言えます。
より高度な動画編集ソフトを求める場合はAdbe pPremium Proなどの高機能な動画編集ソフトをすすめる口コミもあります。
 ヒキタニくん
ヒキタニくんあくまでコスパの良い初心者向けの編集ソフトっス!
高機能のAdbe pPremium Proについては【副業ならAdobe Premiere Pro】無料版ダウンロードを3ステップで解説を参考にしてください。
Filmoraのメリットとデメリット3選
初心者からプロまで幅広いユーザーがいるFilmoraですが様々なメリットとデメリットがあります。
ここではFilmoraを使って100本以上、Youtubeに動画をアップしてきた私が感じたメリットとデメリットを3つ紹介するので参考にしてください。
それぞれ詳しく見ていきましょう。
 ヒキタニくん
ヒキタニくんメリットだけでなくデメリットも確認して選ぶっす!
Filmoraのメリット3選
Filmoraのメリットで特におすすめな内容は以下の3つになります。
- 有料版と同じ機能を無料で期間無制限で体験できる
- 買い切り版が安い
- 使い方の解説が充実している
どれも他の動画編集ソフトにはないおすすめポイントです。
有料版と同じ機能を無料で期間無制限で体験できる
Filmoraは無料体験版でも有料版と同じ機能が期限なしで利用できるのは他の動画編集ソフトにはないメリットです。
今まで動画編集したことが無い方でもじっくりと動画編集の体験ができるので操作性に納得した上で、有料版に切り替えるか検討できます。
 ヒキタニくん
ヒキタニくんじっくり動画編集体験ができるのはFilmoraだけっス!
買い切り版が安い
Filmoraは買い切り版が他の動画編集ソフトと比較してもかなり安く購入できます。
| おすすめ動画編集ソフト | Filmora | Adobe Premiere Pro | Power Director |
|---|---|---|---|
| 動画編集ソフト |  |  |  |
| 買い切り版価格 | 8,980円(税込) | なし | 12,980円(税込) |
| サブスク版 | 6,980円/年(税込) | 2,728円/月(税込) | 8,480円/年(税込) |
 ヒキタニくん
ヒキタニくん他の動画編集ソフトの価格は比較記事も参考にするっス!

コスパで選ぶならサブスクよりも買い切り版8,980円で長期間、動画編集を楽しみましょう。
サブスクが気になる方はFilmoraの最適プラン解説!購入するならサブスク版?永続ライセンス?を参考にしてください。
使い方の解説が充実している
Filmoraは定期的にマイナーアップデートがされ新しい機能が随時、追加されるのでググれば簡単に調べられます。
追加された機能は、Youtubeで解説動画が豊富にアップされていて「使い方がわからない」という心配もありません。
追加された新機能を使いこなして動画編集を楽しみましょう。
Filmoraのデメリット
メリットの多いFilmoraですが、デメリットも確認しておきましょう。
- プロとして動画編集で稼ぐのには向かない
- メジャーアップデート版の切替に追加料金が発生する
- 無料版は大きなロゴが入ってしまう
- ブルーレイへの書き込みができない
- DVDへの書き込みはメニューを作成できない
デメリットも確認して自分に合った動画編集ソフトなのかじっくり検討しましょう。
 ヒキタニくん
ヒキタニくんデメリットを知ったうえで検討するのが大事っス!
プロとして動画編集で稼ぐのには向かない
一番多いデメリットとして「プロとして動画編集で稼ぐには向かない」という声があります。
プロ用の動画編集としてはAdbe pPremium Proが人気が高く、Adbe pPremium Proを指定する企業も多いのでFilmoraでは動画編集の案件の獲得には不利なのは否めません。
 ヒキタニくん
ヒキタニくんでも趣味の範囲であれば特に問題ないっス!
動画編集のプロを目指すならFilmoraではなく、Adbe pPremium Proをおすすめします。

メジャーアップデート版の切替に追加料金が発生する
最新バージョンはFilmora12ですが旧バージョンのFilmora11からFilmora12にアップデートする際に2,980円の課金が必要でした。
メジャーアップデートは数年に1回のペースで行われますが、アップデートしないと動画編集ができなくなるわけではありません。
最新バージョンに切り替えなくても動画編集に問題なければそのまま使い続けることができるので、追加で課金したくない場合は旧バージョンのまま使い続ければ数年間は問題なく利用できます。
 ヒキタニくん
ヒキタニくんどうしても使いたい機能が実装されたタイミングで更新すればいいっス!
無料版は大きなロゴが入ってしまう
無料版のFilmoraは期間無制限で利用できるが魅力ですが、無料版で作った動画にはウォーターマークと呼ばれる透かしロゴが入っていてガッカリされる方も多いようです。私もその一人でした・・・
自分の動画にロゴが入ってしまってはせっかくの編集が台無しになってしまいます。
 ヒキタニくん
ヒキタニくんロゴが入ったままではYoutubeにアップできないっス!
無制限で動画編集を体験できる反面、ロゴを消すには有料版の利用が必須です。
一部、手動でロゴを消す方法を紹介しているサイトがありますが、Filmoraの利用規約に違反する恐れがあるので控えましょう。
ブルーレイ/DVDへの書き込みは別売ライセンスが必要
フィモーラは主に動画編集に特化したソフトウェアであり、直接ブルーレイやDVDに書き込む機能は提供されていません。
ただし、別売のDVD Memoryを使えばブルーレイやDVDに書き込むことができます。
ブルーレイへの書き込み手順は以下の通りです。
- フィモーラで動画編集を行い、エクスポート(書き出し)を行って動画ファイルを保存します。適切な動画フォーマット(例:MP4)と解像度を選択してエクスポートしてください。
- wondershareのソフトDVD Memoryをインストール
- 指示に従って動画ファイルをブルーレイディスクに書き込んでください。
注意: ブルーレイ書き込みには、ブルーレイ対応の光学ドライブが必要です。パソコンに内蔵されていない場合は、外付けのブルーレイドライブを購入する必要があります。
フィモーラで編集した動画をブルーレイに書き込むには、このように別売のDVD Memoryを利用する必要がありますが、簡単に実現できます。
\ ディスク書き込みライセンスを購入する /
Filmora以外のソフトは?
Filmoraは初心者には十分な編集機能を備えていて、コスパも良い動画編集ソフトですが、その他の動画編集ソフトも気になる方に向けてFilmora以外の動画編集ソフトも紹介します。
Filmoraの有料版に切り替えるか迷った場合にはここで紹介する動画編集ソフトと比較して検討するのも良いでしょう。
有料版の動画編集ソフトと比較
ここでは有名な動画編集ソフトとFilmoraを比較してみましょう。
| 動画編集ソフト | Filmora | Power Director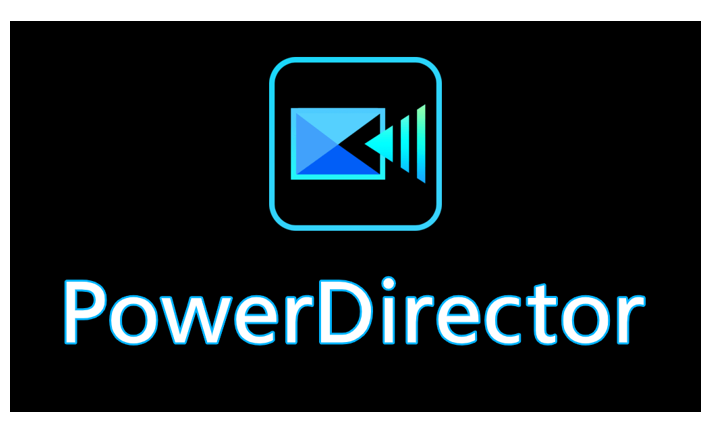 | Adbe pPremium Pro | Final Cut Pro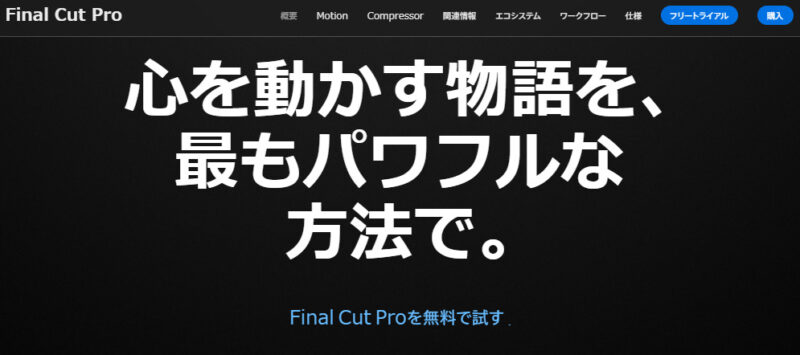 |
|---|---|---|---|---|
| 適応パソコン | Windows/MAC | Windows/MAC | Windows/MAC | MACのみ |
| 買い切り価格(税込) | 8,980円 | 12,980円 | 無し | 48,800円 |
| サブスク価格(税込) | 6,980円/年 | 8,480円/年 | 2,728円/月 | 無し |
まとめ:Filmoraで動画編集を無料体験しよう!

Filmoraは無料体験期間が無制限で有料版と同じ機能が試せる動画編集ソフトです。
■Filmoraがオススメな人
- オーバースペックの編集ソフトは選びたくない
- コスパのいい動画編集ソフトを探している
- 初心者でも操作が簡単なソフトを探している
 ヒキタニくん
ヒキタニくん初めての動画編集ソフトにはFilmoraがオススメっス!
初めての動画編集選びに迷っていたらFilmoraが断然オススメです。
Filmoraは初心者でも扱いやすい動画編集ソフトとして人気があり、豊富な機能やエフェクトが用意されています。
無料版を試してその操作性に満足したらぜひ、Filmoraで動画編集を楽しみましょう!
\ 無料版Windowsはコチラ! /
\ 無料版MACはコチラ! /







