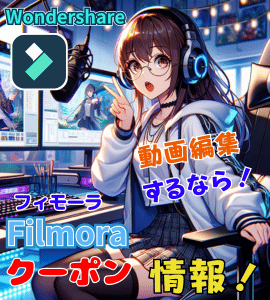※クリックすると詳細に飛びます↑

Filmoraをアンインストールする方法が知りたいです。
 ヒキタニくん
ヒキタニくんアンインストールはOSで異なるけど簡単にできるっス!
Filmora(フィモーラ)は1アカウントについて1つのパソコンでしか起動できません。
パソコンを買い替えた場合、古いパソコンのFilmoraはアンインストールする必要があります。
ですが本当にアンインストールして良いものか悩んでいる方も多いようです。
そんな方に向けてこの記事ではFilmoraのアンインストールについて詳しく解説します。
- Filmoraのアンインストール方法がわからない
- アンインストールの注意点は?
- 再インストールはできるの?
Filmoraのアンインストールについてお悩みの方はぜひ参考にしてください。
これからFilmora(フィモーラ)で動画編集を始めたいという人はお得に購入する方法をお見逃しなく。
\ クーポンを使ってお得にゲットする /
\ Wondershareの動画編集ソフト一覧 /
| ソフト名 | Filmora 14 | DemoCreator 8 | Filmora wedding | UniConverter 15 |
|---|---|---|---|---|
| ロゴ |  |  |  |  |
| 主な用途 | 動画編集+AI機能 | 画面録画+編集 | 結婚式ムービー編集 | 動画変換・DL・圧縮 |
| 編集難易度 | ||||
| 料金プラン ※公式サイトで割引クーポンあり | 年間プラン 6,980円 永続ライセンス 8,980円 | 月間サブスクプラン 1,980円 永続ライセンス 5,880円 | ベーシック年間プラン 6,980円 アドバンス年間プラン 7,980円 永続ライセンス 8,980円 | 1年間プラン 5,580円 永続ライセンス 8,480円 |
| 無料体験 | 期間制限なし(透かしあり) creative asset7日無料(任意) | 期間制限なし(透かしあり) creative asset7日無料(任意) | 期間制限なし(透かしあり) creative asset7日無料(任意) | 変換可能長さ 1/3・透かし付き AIツールボックス7日間無料(任意) |
| 特徴とおすすめポイント | AI機能が充実 1,000 AIクレジット 豊富なテンプレ 使いやすさとコスパ最強 | デュアルディスプレイ画面録画 アバター機能搭載(Winのみ) ライブ配信に特化 | 5 種のウェディング専用 エフェクトパック搭載 (Floral/Garden/Rustic/ Gorgeous/Sparkle) | 120×速変換/1,000+形式/ AI画質補正/DL&録画 |
| おすすめユーザー | 初心者〜YouTuber | オンライン授業・ゲーム実況 | 結婚式のムービー作成 | 4K大量変換・デバイス転送 |
| 公式サイト (クーポン割引あり) | Filmora公式サイト | DemoCreator公式サイト | Filmora wedding公式サイト | UniConverter公式サイト |
| クーポン獲得方法(必見!) | Filmoraのクーポン獲得手順 | DemoCreatorのクーポン獲得手順 | Filmora weddingのクーポン獲得手順 | UniConverterのクーポン獲得手順 |

自分の用途に合ったWondershareの動画編集ソフトを選んでね!
Filmora(フィモーラ)のアンインストール手順
Filmora(フィモーラ)のアンインストール手順はWindows版とMac版で異なります。
Windows版はMac版と比較しても手順が多いので参考にしてください。
Mac版のアンインストール方法
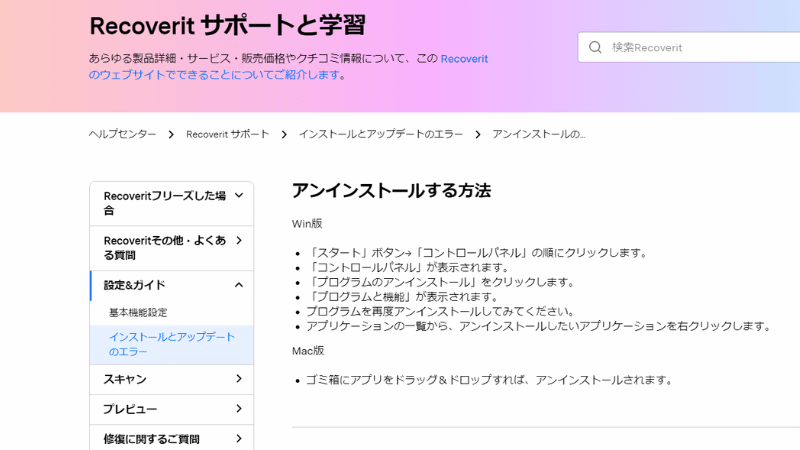
Mac版はゴミ箱にアプリをドラッグ&ドロップするだけなのでWindows版よりも簡単です。
Windows版のアンインストール手順
Windows版のFilmora(フィモーラ)のアンインストールした実際の手順でわかりやすく解説します。
まずはパソコンのスタートボタンをクリックしてコントロールパネルを開きます。
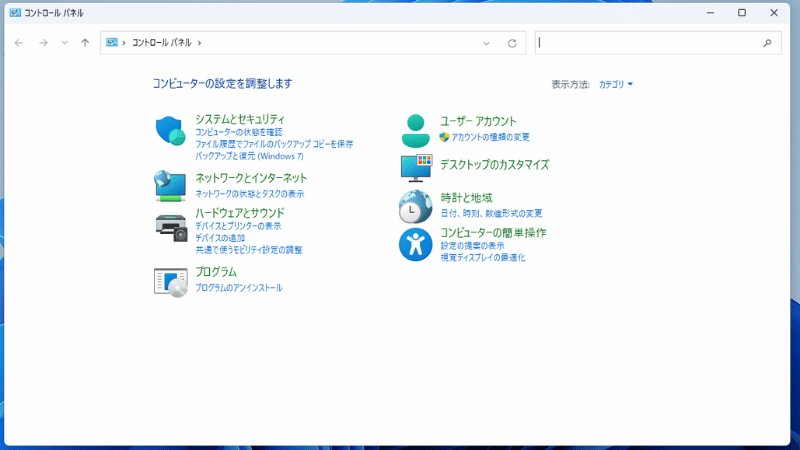
次にプログラムの「プログラムのアンインストール」をクリックします。
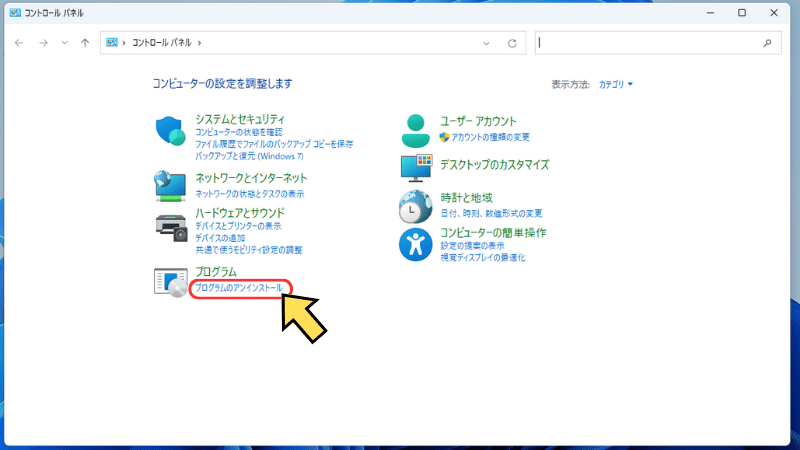
画面が「プログラムと機能」に切り替わるのでWondershare Filmoraを見つけてダブルクリックします。
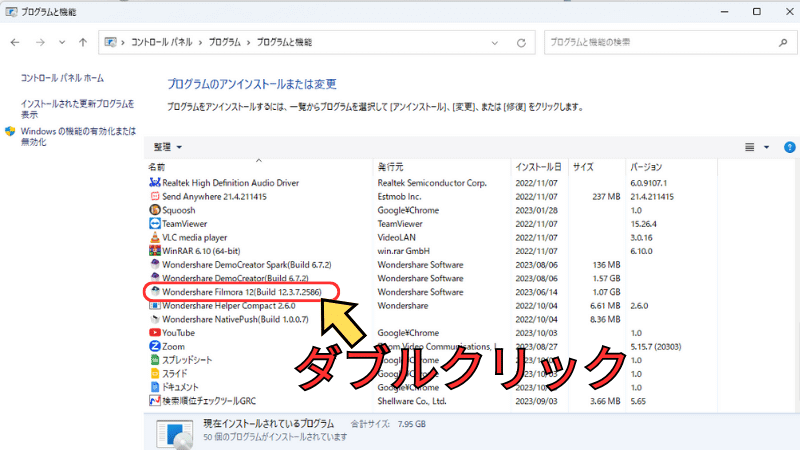
すると「この不明な発行元からのアプリがデバイスに変更を加えることを許可しますか?」と表示されるので『はい』をクリックします。
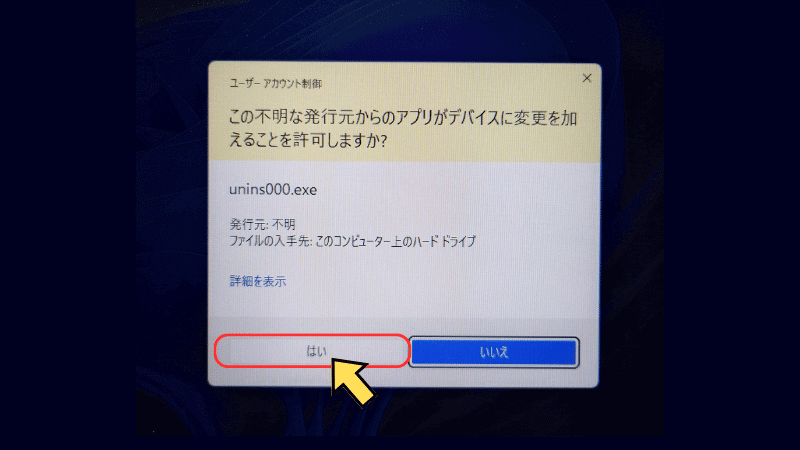
最後にWondershareから「アンインストールする理由をお聞かせください」と表示されるので該当する理由を聞かれます。
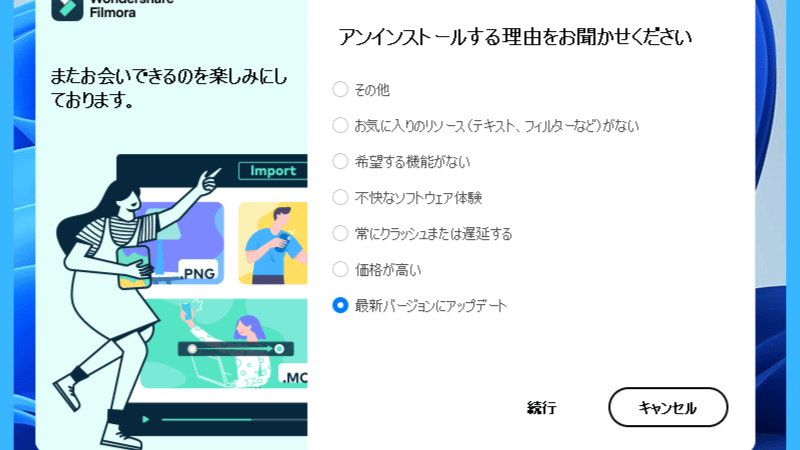
該当の理由を選択したら『続行』をクリックしましょう。
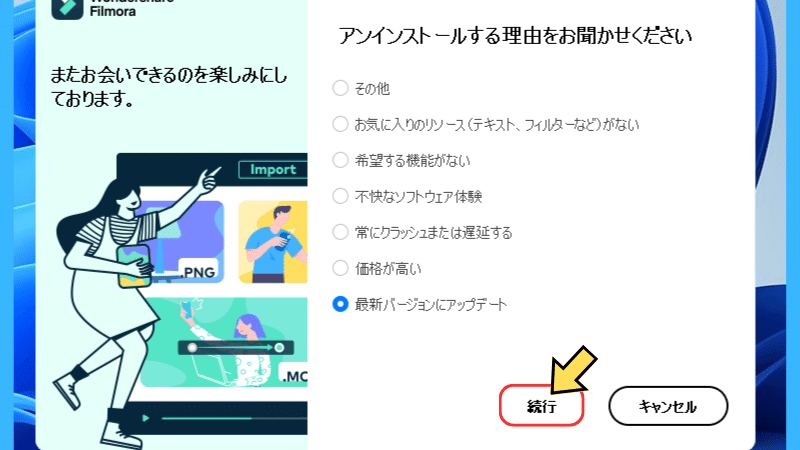
するとさらに「本当にWondershare Filmoraをアンインストールしますか?」と表示されるので『アンインストール』をクリックしましょう。
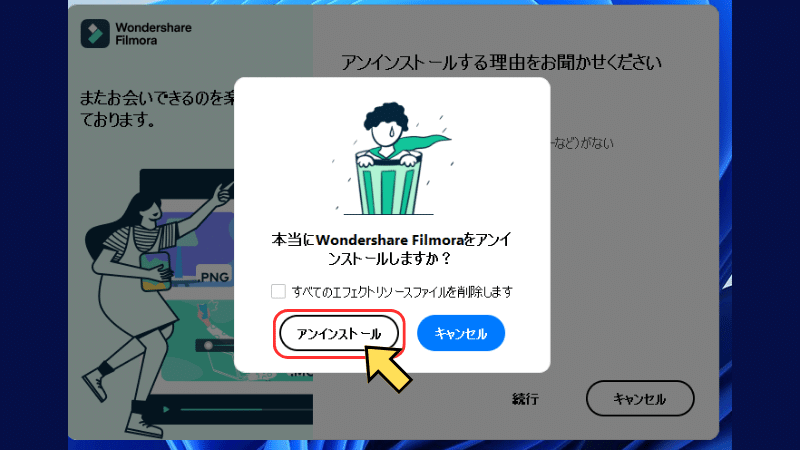
『アンインストール』をクリックすると「あなたが好きかも」と表示されおすすめのソフトが表示されつつアンインストールが始まります。
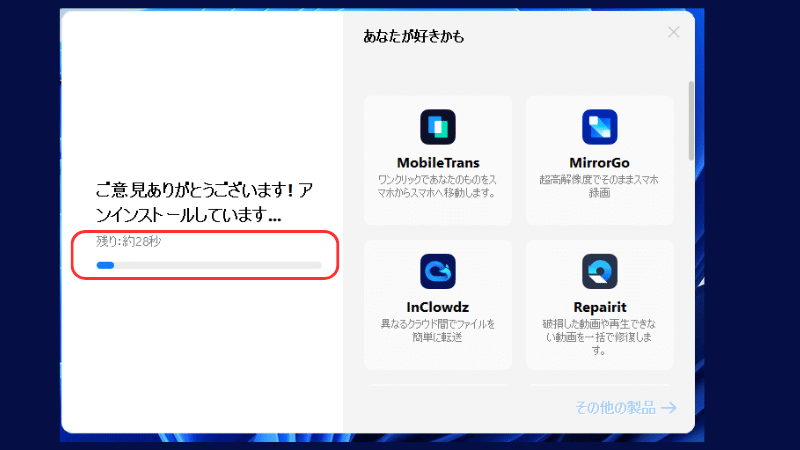
約30秒ほどでアンインストールが完了します。
アンインストールが成功すると別のページが開き「アンインストールが成功しました!」と表示されます。
「ご要望に応えず誠に申し訳ございません。」の文言に後ろめたさを感じますが、この時に2,000円オフの権利がもらえるあたりは商魂たくましいと感じざるを得ませんね。
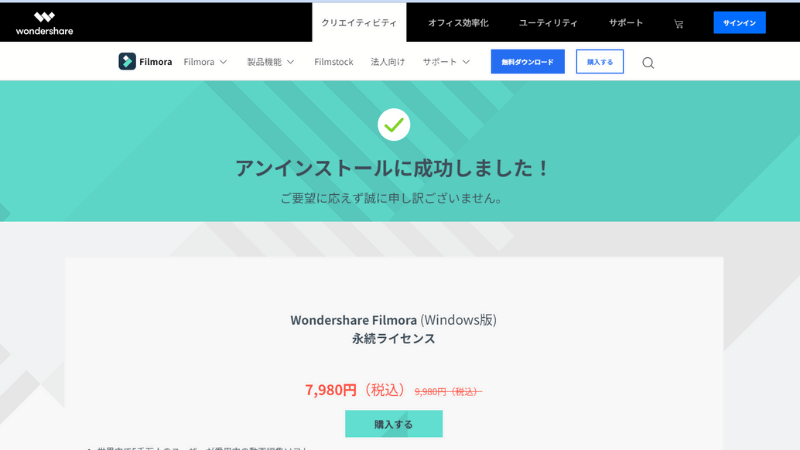
これでFilmoraをアンインストールのすべての行程が完了です。
もし、アンインストールをやめたい場合は、『キャンセル』をクリックすれば中止することもできます。
 ヒキタニくん
ヒキタニくん永続ライセンスなら料金もかからないので無理に消さなくてもOKっス!
Filmora(フィモーラ)アンインストールの注意点2つ
ここではFilmora(フィモーラ)のアンインストールの注意点を2つ紹介します。
■Filmoraアンインストールの2つの注意点
- パソコンOSによってアンインストール方法が異なる
- 再インストールにはダウンロードURLが必要
OSによってアンインストール方法が異なる
Filmora(フィモーラ)のアンインストールする際の注意点はOSによって方法が異なることです。
- Windowsの場合・・・コントロールパネルでアンインストール
- Macの場合・・・ゴミ箱へドラッグ&ドロップ
 ヒキタニくん
ヒキタニくんWindowsよりMacの方が簡単そうっスね!
どちらかというとWindows版の方が複雑なので前述したアンインストールの手順を参考に試してみてください。
それでもアンインストールできない場合はFilmora公式サイトに直接お問い合わせしてみましょう。
詳しいお問い合わせの方法は別記事の【神対応!】Wondershareサポートへ問い合わせしてみた!返金手続きがスムーズだった!をご覧ください。

再インストールにはダウンロードURLが必要
Filmora(フィモーラ)をアンインストールした後に再インストールをしたい場合はライセンス購入時に届いたダウンロードURLが必要になります。
やっぱりもう一回Filmoraを使いたいと思ってもダウンロードURLが無いと再インストールできません。
アンインストールする際は念のためダウンロードURLがどこにあるか確認しておくのをおすすめします。
 ヒキタニくん
ヒキタニくんURLがあればいつでも復活できて安心っスよ!
Filmoraの再インストール方法については別記事の【すぐできる!】Filmoraの再インストール方法!URL紛失時の対策もありを参考にしてください。

Filmora(フィモーラ)の再インストール方法
Filmora(フィモーラ)をアンインストールした後にやっぱりもう一回使ってみたい!と思った場合は再度インストールすれば大丈夫です。
1年間プランであれば期限内、永続ライセンスであればいつでも復活させて動画編集を再開することができます。
再インストールの方法は有料ライセンスを購入した際に届いたダウンロードURLを踏めばすぐにすぐに完了です。
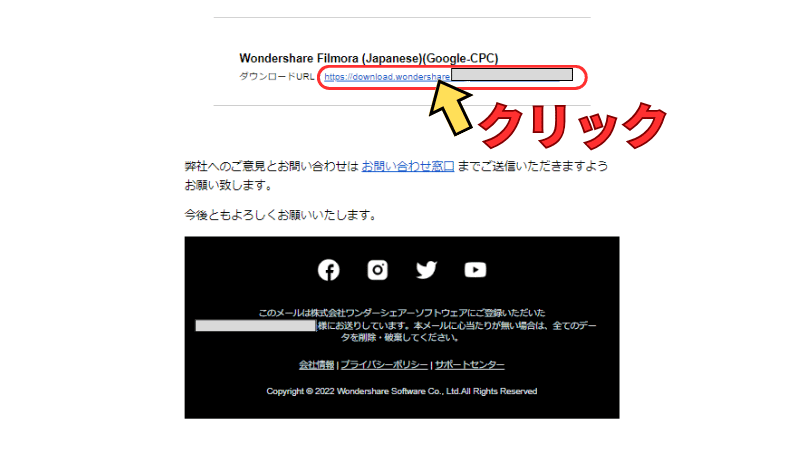
再インストールについてもっと詳しく知りたい方は別記事の【すぐできる!】Filmoraの再インストール方法!URL紛失時の対策もありを参考にしてください。

Filmora(フィモーラ)アンインストールのよくある質問
ここではFilmora(フィモーラ)のアンインストールについてよくある質問を紹介します。
- 一度アンインストールしたらもう使えないのか?
- 無料版をアンインストールしないと有料版に切り替えられない?
- どうしてもアンインストールできない場合は?
Filmoraのアンインストールで困った場合は参考にしてください。
 ヒキタニくん
ヒキタニくん参考記事も紹介するっス!
一度アンインストールしたらもう使えないのですか?
Filmoraアカウントで再インストールすれば利用できます。
FilmoraのアカウントIDを持っていれば再インストールして動画編集が可能です。
ただし、1つのアカウントに対してFilmoraが使えるのはパソコン1つになるので複数のパソコンで同時に使うことはできません。
複数のパソコンで同時にFilmoraを使いたい場合はマルチプラット1年間プランを契約するか複数のライセンスを取得しましょう。
もしもログインのパスワードを忘れてしまった場合はFilmoraにログインできない!パスワード再登録とWondershare ID作成を参考にしてください。

有料版に切り替える際、無料版はアンインストールしないとダメですか?
無料版から有料版に切り替えられます。
無料体験版から有料ライセンスに切り替える際は、わざわざ無料版に切り替える必要はありません。
有料版にアップデートすれば無料体験版をアンインストールしなくても切り替えることができます。
アップデートについては別記事の【費用はかかる?】Filmora12にする手順とアップデートの種類と確認方法を参考にしてください。

Filmoraがアンインストールできない場合は?
Filmoraのお問い合わせフォームに連絡しましょう。
Filmoraがどうしてもアンインストールできない場合は技術的に不具合が発生している可能性があります。
Filmoraの窓口に問い合わせのメールを送ってみましょう。
公式サイトを開いて下の方にスクロールすれば問い合わせフォームが設置されています。
問い合わせ方法が詳しく知りたいという方は【神対応!】Wondershareサポートへ問い合わせしてみた!返金手続きがスムーズだった!を参考にしてください。

Wondershare製品のお得なクーポン一覧

Wondershare社の製品にはFilmora(フィモーラ)以外にも人気の製品が豊富です。
ここではFilmora(フィモーラ)を始め25%クーポンを使って購入できるWondershareのソフトを10種紹介します。
- Filmora(フィモーラ)
・・・動画編集ソフト
- DemoCreator (デモクリエイター)・・・アバター&画面録画
- EdrawMind(エドラマインド)・・・マインドマップ
- UniConverter (ユニコンバーター)・・・高速の形式変換ソフト
- Filmstock(クリエイティブアセット)・・・商用利用可能エフェクト素材
- Dr.Fone(ドクターフォン)・・・スマホデータ復元
- Recoverit(データリカバリー)・・・パソコンデータ復元
- PDFelement(PDFエレメント)・・・PDF変換&圧縮
- Filmora有料アップグレード・・・年1回のメジャーアップデート
- Filmora Wedding(ウェディング)・・・結婚式動画用
※クリックで公式サイトに飛べます⇧
人気の動画編集ソフトFilmora(フィモーラ)を始め25%OFFクーポンが使える製品がたくさんあります。
一覧をみて気になる製品があったら別記事のWondershare製品「お得クーポン情報」まとめ9選を参考にしてください。


まずはWondershare公式サイトにアクセスしましょう。
\ お得な25%OFFクーポンをもらう/
クーポンがもらえるのは公式サイトだけ
Wondershareの動画編集ソフト3種類
25%OFFクーポンが使えるWondershareの動画編集ソフトは3種類あります。
- Filmora(フィモーラ)
・・・動画編集ソフト
- DemoCreator (デモクリエイター)・・・アバター&画面録画
- Filmora Wedding(ウェディング)・・・結婚式動画用
※クリックで公式サイトに飛べます⇧
どれも初心者向けの動画編集ソフトですが無料版があるので有料プラン切り替え前に体験できます。
体験版で納得できたらクーポンを使ってお得に購入しましょう。
\ 公式サイトでクーポンをGETする! /
有料ライセンスとアップグレードがお得にできます!
\ 詳しいクーポン獲得手順はこちら /

\ Wondershare製品のクーポン情報はこちら /
有料エフェクトとアップデートプラン
Filmora(フィモーラ)には追加で有料エフェクトを追加できます。
また最新版にメジャーアップデートする場合は有料です。
- Filmstock(クリエイティブアセット)・・・商用利用可能エフェクト素材
- Filmora有料アップグレード・・・年1回のメジャーアップデート
※クリックで公式サイトに飛べます⇧
有料エフェクトプランのFilm stock(フィルムストック)は月額サブスクプランなので初回のみクーポンでお得にできます。
Filmora(フィモーラ)のメジャーアップデートは年に1回、10〜12月に実施されます。
最新版にアップデートするれば最新の編集機能が使えるのでぜひお得にアップデートしましょう。
\ アップデートクーポン獲得手順はコチラ! /

データ変換ソフト
25%OFFクーポンが使えるWondershare(ワンダーシェア)のデータ変換ソフトは2種類あります。
- UniConverter (ユニコンバーター)・・・高速の形式変換ソフト
- PDFelement(PDFエレメント)・・・PDF変換&圧縮
※クリックで公式サイトに飛べます⇧
どの製品も公式サイトを経由でクーポンがもらえます。
Uni Converter(ユニコンバーター)とPDF element(エレメント)はファイル形式の変換ができます。
\ 高速変換ソフト /

\ PDFファイルの変換ソフト /

データ復元ソフト
クーポンが使えるWondershare(ワンダーシェア)のデータ復元ソフトは2種類あります。
- Dr.Fone(ドクターフォン)・・・スマホデータ復元
- Recoverit(データリカバリー)・・・パソコンデータ復元
※クリックで公式サイトに飛べます⇧
どちらの製品も公式サイトでのみクーポンが獲得できます。
詳しい獲得手順は下記の関連記事を参考にしてください。
\ スマートフォンのデータ復元ソフトはコチラ /

\ パソコンのデータ復元ソフトはコチラ /

マインドマップソフト
Edraw Mind(エドラマインド)はWondershare(ワンダーシェア)のマインドマップです。
無料版が期間無制限で利用できてMind Meister(マインドマイスター)よりも使い勝手の良いと評判です。
- EdrawMind(エドラマインド)・・・マインドマップ
※クリックで公式サイトに飛べます⇧
Edraw Mind(エドラマインド)のクーポンは公式サイトでのみ獲得できます。
詳しくはEdrawMindのクーポン獲得手順をご覧ください。
\ マインドマップのクーポン情報はコチラ /

まとめ:Filmora(フィモーラ)アンインストールは簡単

この記事ではFilmora(フィモーラ)のアンインストールする方法を解説しました。
FilmoraのアンインストールはWindowsとMacのOSによって方法が異なります。
- Windowsの場合・・・コントロールパネルでアンインストール
- Macの場合・・・ゴミ箱へドラッグ&ドロップ
一度アンインストールしてもWondershareのアカウントIDを持っていれば何度でもインストールし直すことができます。
 ヒキタニくん
ヒキタニくんパソコンを変えてもインストールできるので安心っス!
これからFilmora(フィモーラ)を使って動画編集にチャレンジしてみたいという方は無料体験版をダウンロードして試してみてはいかがでしょうか?
\ 無料で動画編集を体験しよう! /
\ 体験版をダウンロードしよう! /
FilmoraはAI機能も充実した動画編集ソフトです。
Filmora(フィモーラ)お得に購入する方法を紹介

2023年10月にリリースされた最新版Filmora13のお得なクーポン情報を紹介します。
Filmora25%OFFクーポンの獲得手順は以下の3ステップです。※時期により15〜25%の変動があります。
- Wondershare公式サイトにログイン
- ライセンスをカートに入れる
- 数日放置してクーポンを獲得
Filmora(フィモーラ)を10年以上使っていたからこその情報なのでぜひクーポンを利用してお得にゲットしてくださいね!
\ 25%offクーポンでFilmora13をGET/
1分で簡単にライセンス登録できます!
 ヒキタニくん
ヒキタニくん手順にそってFilmoraクーポンを手に入れるっス!
Wondershare公式サイトにログイン
Filmora(フィモーラ)のクーポンは公式サイト経由でのみ獲得できます。
まずはWondershare( ワンダーシェア)の公式サイトにアクセスしましょう。

ボタンをクリックしてFilmoraのサイトにアクセスしてね⬇︎
\ 公式サイトでクーポンをGET !/
クーポンがもらえるのは公式サイトだけ!
Filmora(フィモーラ)の公式サイトに入ったら『購入する』をクリックします。

※購入する際にはWondershareのIDアカウントでログインが必要です。
ログインの方法はFilmoraにログインできない!パスワード再登録とWondershare ID作成で詳しく解説しています。
Filmora13の有料ライセンスをカートに入れる
Filmora13の購入画面に入ったら購入する有料ライセンスを選んで『購入する』をクリックします。

この時Filmora creative assets(フィモーラクリエイティブアセット)の内容を確認しましょう。
無料期間は7日間なので8日目を経過すると月額1,999円が発生します。
詳しくはFilmoraで追加請求!?エフェクトプラグイン自動更新停止法と必要かを解説を参考にしてください。
『購入する』をクリックするとご注文商品の画面に切り替わります↓

これでFilmoraのライセンスが「カートに入った状態」になります。
Wondershareのダウンロード保証サービスについては必要ありません。
ダウンロードで何かしらの問題が発生してもWondershareのサポートセンターに問い合わせれば解決できます。

不具合があったらサポートセンターに問い合わせましょう。
カートを4日間放置してクーポンゲット
カートに入れた状態で数日待つと登録したメール宛に20%オフクーポンの通知が届きます。
私はカートに入れてから2日目にクーポンが届きました。実際に届いた通知↓

 ヒキタニくん
ヒキタニくんこれでFilmora13を20%オフで購入できるっス!
そしてここからがこの記事の重要なポイントです。
20%オフクーポンが届いてからさらに3日待つと今度は25%オフのクーポンが届きます。

ここから注文を確定すると最安値の25%オフでFilmora13を購入できます。
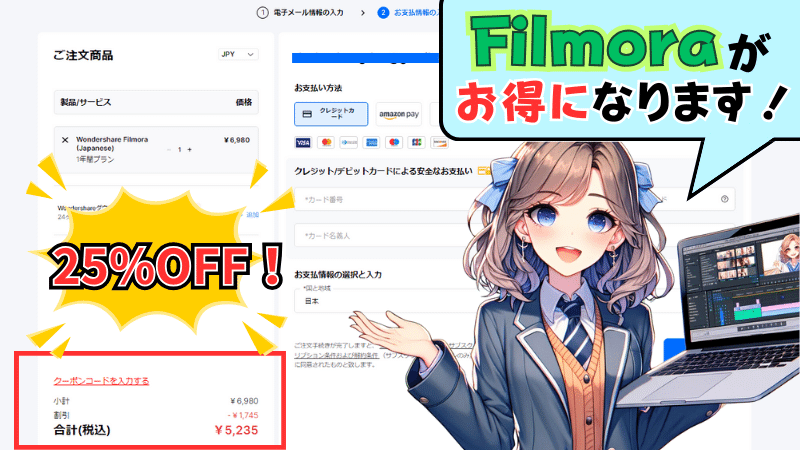

まずはWondershareの公式サイトにアクセスしましょう。
\ 25%OFFクーポンでお得に購入する/
カンタン手続きでクーポンGET!
Filmora(フィモーラ)のエフェクト&プラグインに注意
Filmoraを購入する際に気をつけたいのが『エフェクト&プラグイン7日間無料体験』の自動更新設定です。
年間ライセンスか永年ライセンスかを選択する画面で、この『エフェクト&プラグイン7日間無料体験』のレチェックを外さないで8日目を迎えると追加料金1,999円/月が発生します。
別記事のFilmoraで追加請求!?エフェクトプラグイン自動更新停止法と必要かを解説でレチェックを外す方法と外し忘れた時の対処法を詳しく解説しているので参考にしてください。

配信動画はDemocreatorがおすすめ
もしゲーム実況動画やライブ配信をしたい場合はWondersharのDemocreator(デモクリエイター)がオススメです。
Democreatorはパソコン画面を録画する機能に優れていてWebカメラとPC画面を同時に録画できたり、アバターを使ってプレゼンテーション動画を作ることができます。
最近はYouTubeでもライブ配信やゲーム実況動画でバズっているYouTuberも増えてきているので新しい動画へチャレンジしてみてはいかがでしょうか?
 ヒキタニくん
ヒキタニくん自分もアバター機能を使ってゲーム実況動画を作ろうと画策中っス!
もちろん無料版をダウンロードすれば動画編集を体験できます。
\ 無料で動画編集を体験する!/
\ 公式サイトで詳細を確認する! /
無料版と有料版の違いについては別記事の【アバターが使える】ライブ配信はDemocreatorにお任せ!無料版と有料の違い11選Wondershareを参考にしてください。

実はDemocreatorもFilmoraと同じ方法で20%オフで購入することができます。
Democreatorを最安値で購入する方法は別記事の【大損を回避】Democreatorは最安値の20%OFFクーポンで購入!5ステップで解説を参考にしてください。