※クリックすると詳細に飛びます↑

Filmora13の無料体験ができるって本当ですか~?
 ヒキタニくん
ヒキタニくんFilmora13の無料版が先行体験できるっす!
初心者でも本格的な動画編集が楽しめるWondersharのFilmora(フィモーラ)。
そのFilmoraの最新版が7日間無料で体験できるのをご存じでしょうか?
ですが間違ってダウンロードすると有料になってしまうことも。
この記事ではFilmora13のbeta版ダウンロード方法をわかりやすく解説します。
この機会にFilmora13で動画編集を楽しみましょう。
\ beta版のFilmora13を体験する! /
無料期間は7日間!体験するなら今がチャンス!
最新版Filmora13のクーポン利用情報は【速報!】Filmora13クーポン最新情報!25%オフで安く買う方法を解説で詳しく解説しています。
\ Wondershareの動画編集ソフト一覧 /
| ソフト名 | Filmora 14 | DemoCreator 8 | Filmora wedding | UniConverter 15 |
|---|---|---|---|---|
| ロゴ |  |  |  |  |
| 主な用途 | 動画編集+AI機能 | 画面録画+編集 | 結婚式ムービー編集 | 動画変換・DL・圧縮 |
| 編集難易度 | ||||
| 料金プラン ※公式サイトで割引クーポンあり | 年間プラン 6,980円 永続ライセンス 8,980円 | 月間サブスクプラン 1,980円 永続ライセンス 5,880円 | ベーシック年間プラン 6,980円 アドバンス年間プラン 7,980円 永続ライセンス 8,980円 | 1年間プラン 5,580円 永続ライセンス 8,480円 |
| 無料体験 | 期間制限なし(透かしあり) creative asset7日無料(任意) | 期間制限なし(透かしあり) creative asset7日無料(任意) | 期間制限なし(透かしあり) creative asset7日無料(任意) | 変換可能長さ 1/3・透かし付き AIツールボックス7日間無料(任意) |
| 特徴とおすすめポイント | AI機能が充実 1,000 AIクレジット 豊富なテンプレ 使いやすさとコスパ最強 | デュアルディスプレイ画面録画 アバター機能搭載(Winのみ) ライブ配信に特化 | 5 種のウェディング専用 エフェクトパック搭載 (Floral/Garden/Rustic/ Gorgeous/Sparkle) | 120×速変換/1,000+形式/ AI画質補正/DL&録画 |
| おすすめユーザー | 初心者〜YouTuber | オンライン授業・ゲーム実況 | 結婚式のムービー作成 | 4K大量変換・デバイス転送 |
| 公式サイト (クーポン割引あり) | Filmora公式サイト | DemoCreator公式サイト | Filmora wedding公式サイト | UniConverter公式サイト |
| クーポン獲得方法(必見!) | Filmoraのクーポン獲得手順 | DemoCreatorのクーポン獲得手順 | Filmora weddingのクーポン獲得手順 | UniConverterのクーポン獲得手順 |

自分の用途に合ったWondershareの動画編集ソフトを選んでね!
Filmora13のbeta版は7日間無料
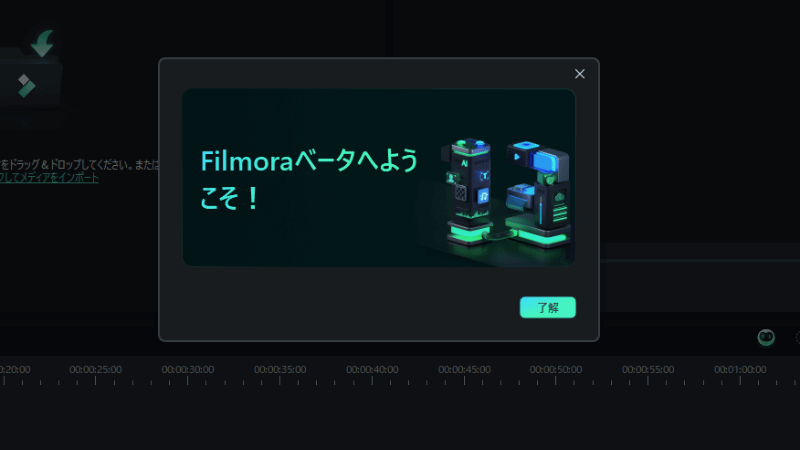
Filmora13の本格リリースに向けて体験版としてbeta版がダウンロードできます。
AI機能が進化したFilmora13が7日間無料で動画編集体験できるチャンスは見逃せません。
このキャンペーンはAI搭載のFilmora13の新機能4つを試してもらうためのキャンペーンです。
■AI搭載Filmora13の4つの新機能
- AI音楽ジェネレーター・・・オリジナルの音楽を数秒で生成
- AIマスク・・・動画内の被写体をなぞるだけでマスクを生成
- AIボーカルリムーバー・・・AIが自動で歌と音楽を分離
- AIサムネイルエディタ・・・サムネイルに最適なシーンを抽出
7日間無料はいつまでやっているか不明なのでこのチャンスを見逃さないようにしましょう。
\ beta版のFilmora13を体験する! /
無料期間は7日間!体験するなら今がチャンス!
beta版Filmoraのダウンロード3ステップ
Filmora13無料体験版をダウンロードする方法を3ステップで解説します。
■Filmora13無料体験版ダウンロードの3ステップ
- Wondersharのアカウントでログイン
- Filmora13をダウンロードする
- Filmora13をインストール
紹介した手順通りに進めれば10分以内で完了できます。
 ヒキタニくん
ヒキタニくんボタンをクリックしてダウンロードするっス!
\ 7日間無料体験するなら今がチャンス! /
数分で簡単にダウンロードできます!
まずは「Filmora13 先行体験」で検索しましょう。
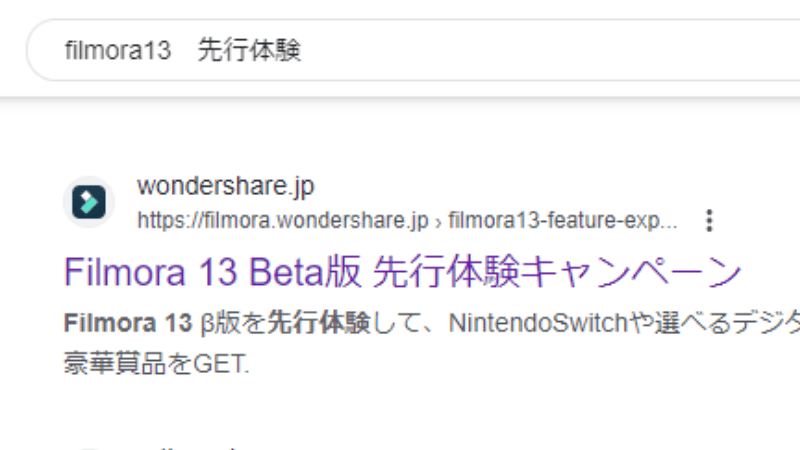
サイトにアクセスしたら画面の右上にある『ログイン』のボタンをクリックしましょう。
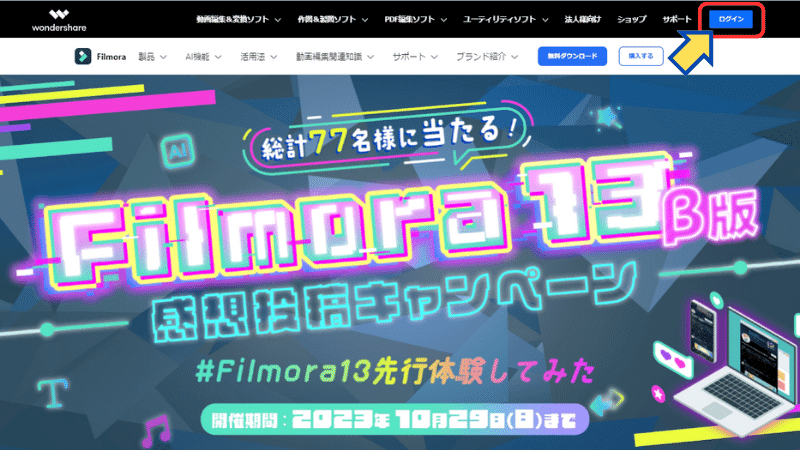
すると画面が切り替わるので以下の手順で進めます。
- メールアドレス入力
- パスワード入力
- 『ログイン』をクリック
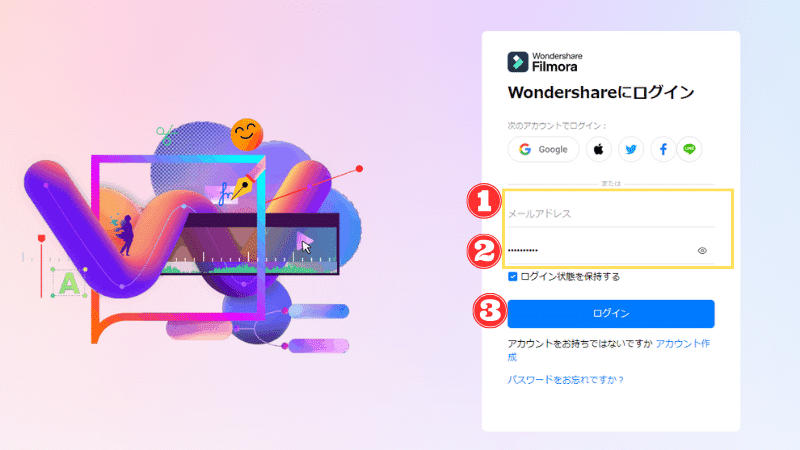
アカウント入力が上手くいかない場合はFilmoraにログインできない!パスワード再登録とWondershare ID作成を参考にしてください。
Wondersharのアカウントでログインすると『ログイン』のボタンだった場所がピンクのアイコンに変わります。
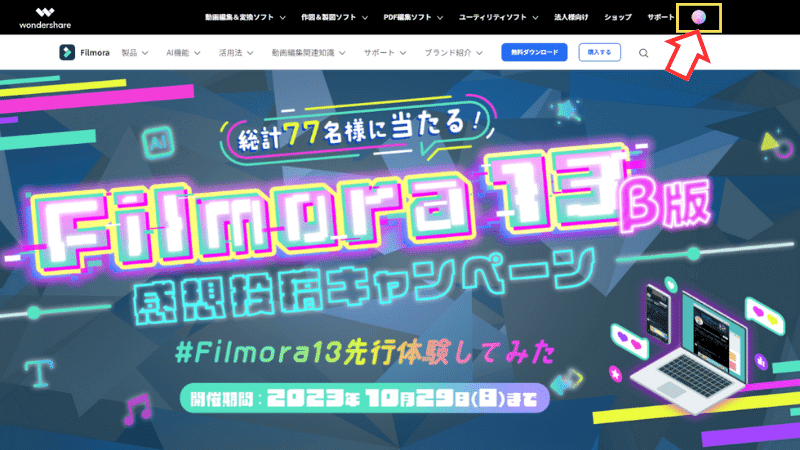
次に画面を下にスクロールして『応募方法』まで行きましょう。
「Filmora13 beta版ダウンロード」の下にWindows版とMac版のボタンがあるので自分のパソコンのOSに合ったものをクリックします。
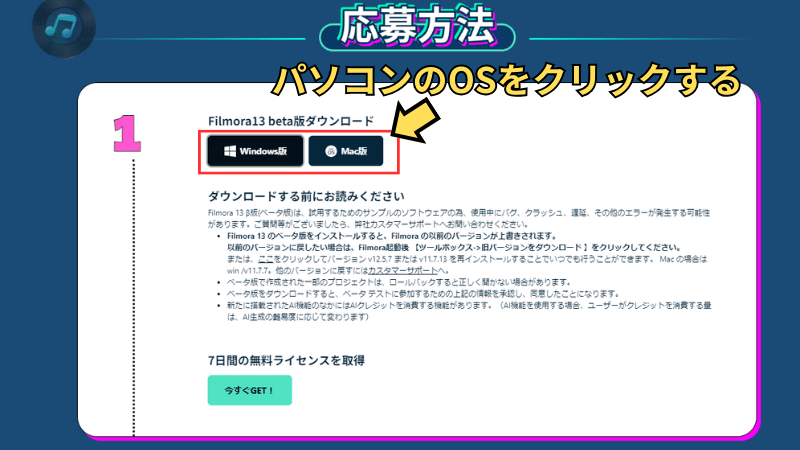
すると別のタブが開いてダウンロードが始まります。
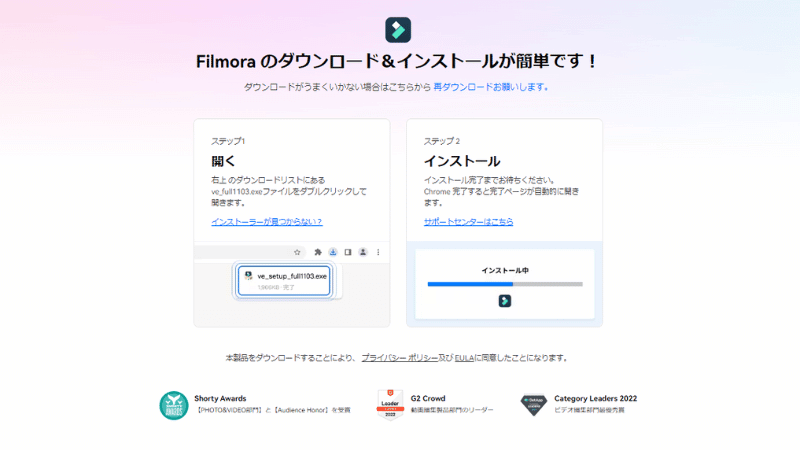
これでパソコンの「ダウンロード」のフォルダにFilmora13がダウンロードされます。
パソコンのダウンロードフォルダを開いてFilmora13のbeta版をインストールします。
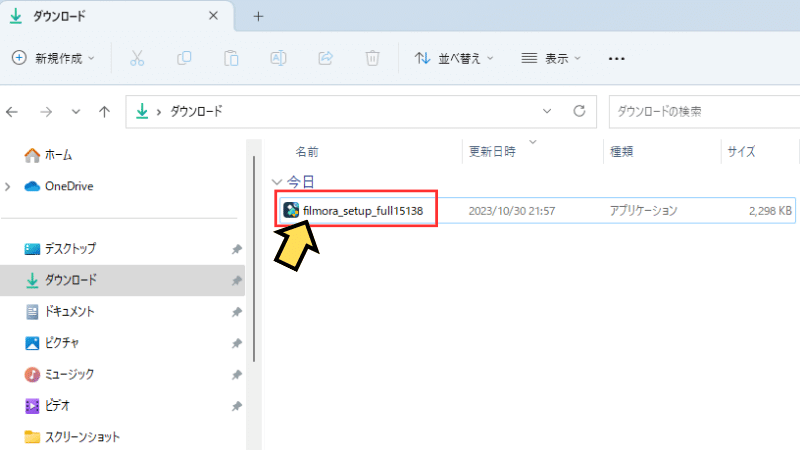
デバイスの変更許可を求められるので『はい』をクリックします。
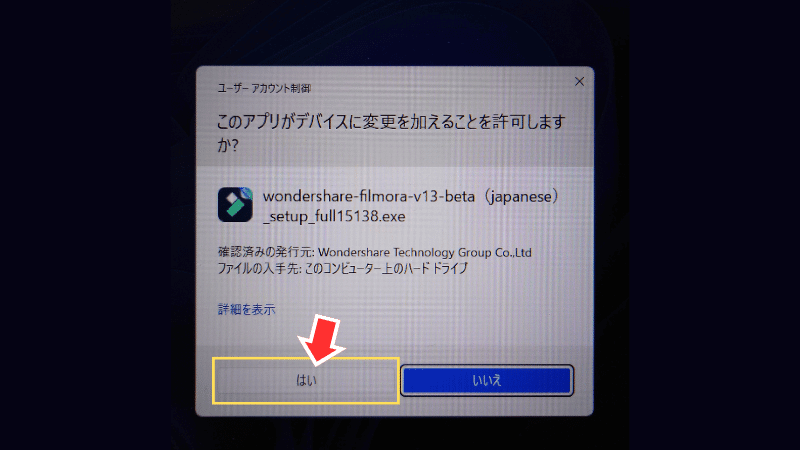
Wondersharのウィンドウが開くので『インストール』をクリックします。
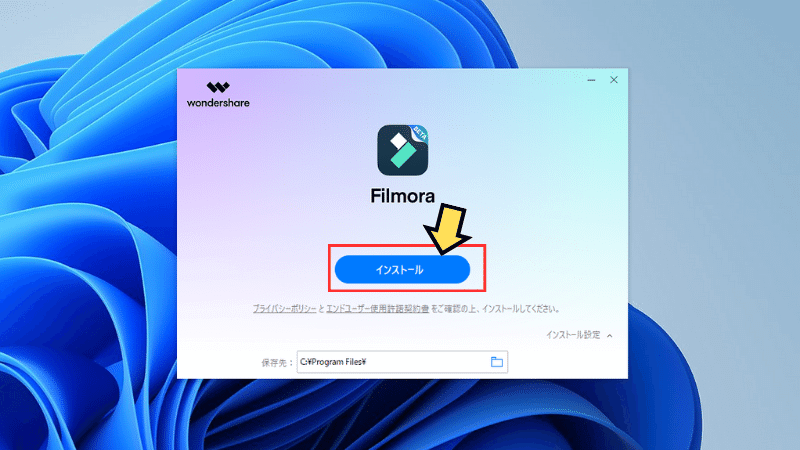
クリックするとすぐにインストールが始まります。
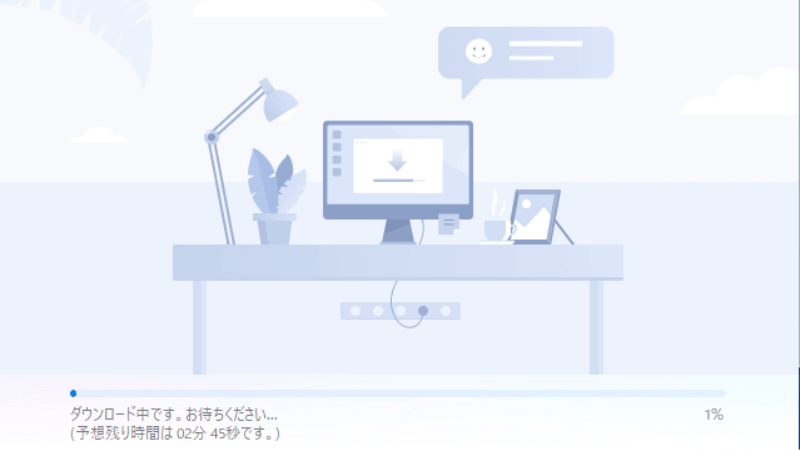
インストールには数分かかります。
私が実際にインストールした時は約3分で完了しました。
インストールが終了したら『今すぐ開始』をクリックします。
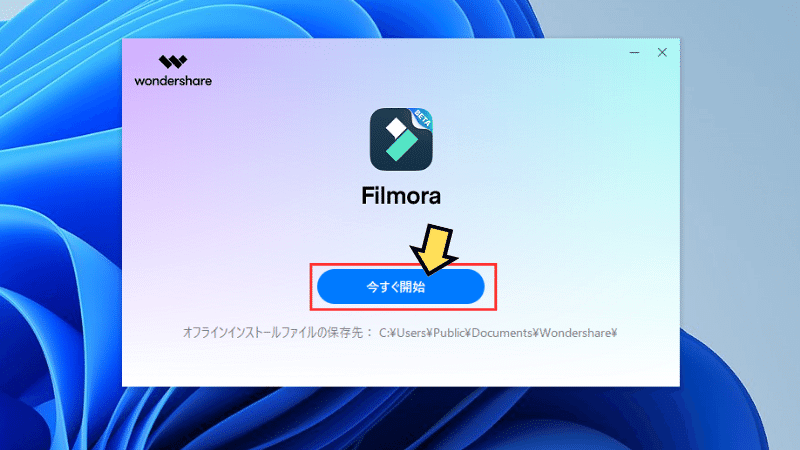
すると画面が切り替わりインストール完了の表示がされます。

デスクトップにFilmora13のアイコンが表示されています。

 ヒキタニくん
ヒキタニくん次はFilmora13のおすすめポイントを解説するっス!
beta版Filmora13のおすすめ5選レビュー
Filmora12からFilmora13にアップデートされ特にAI機能がさらに使いやすくなりました。
実際に使ってみて特におすすめの機能を5つ紹介します。
■Filmora13のおすすめ機能5選
- AIスマートマスク・・・AIで簡単マスキング
- AI音楽ジェネレーター・・・AIで音楽を生成
- AIボーカルリムーバー・・・ボーカルと伴奏を分ける
- AIサムネイルエディタ・・・動画からベストショットを解析
- AIフレーム補完・・・スロー再生でもカクカクしない
どれも精度が高く作業効率の改善につながるAI機能です。
AIスマートマスク
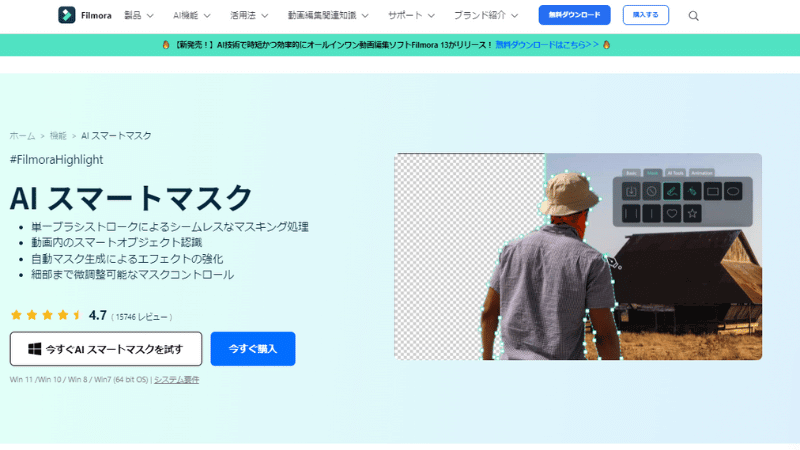
AIスマートマスクは人物の切り抜きが簡単にできる機能です。
今までは手動で人物の周りをクリックしていくアナログな方法でしたがAIスマートマスクを使うと対象を軽くなぞるだけで人物を切り抜けます。
手動での作業がワンタッチで済むので作業効率が格段に上がります。
AI音楽ジェネレーター
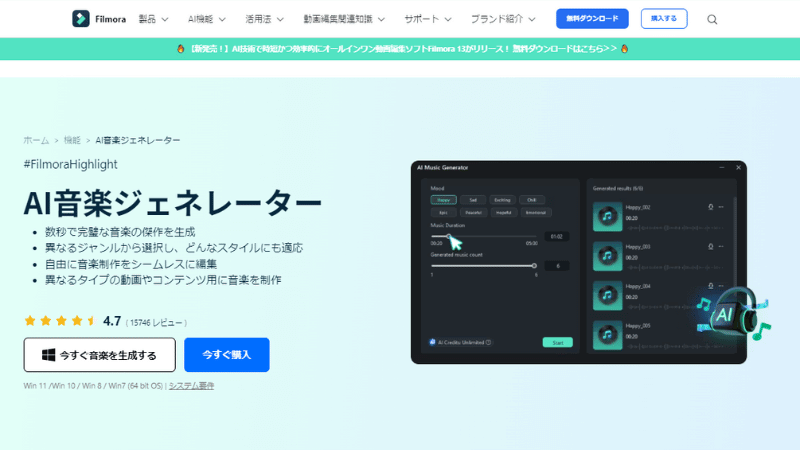
AI音楽ジェネレーターは自動でBGMを生成してくれる機能です。
しかも生成した音楽は著作権フリーのなので安心して利用できます。
音楽の長さはもちろん曲の雰囲気が選択できて、さらに同時に6曲まで生成可能です。
AIボーカルリムーバー
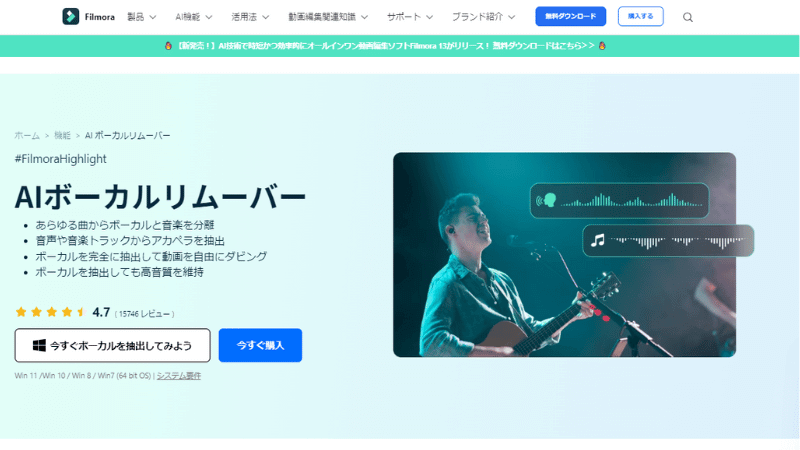
AIボーカルリムーバーは歌詞ありの音楽のボーカルとメロディーを分けてくれる機能です。
ボーカルとメロディーを分離できるのでそれぞれの音量を変更できたり編集の自由度が増します。
ボーカルだけを切り取ってAI自動字幕起こしの機能を使えば歌詞のテロップ入れが簡単にできて便利です。
AIサムネイルエディタ
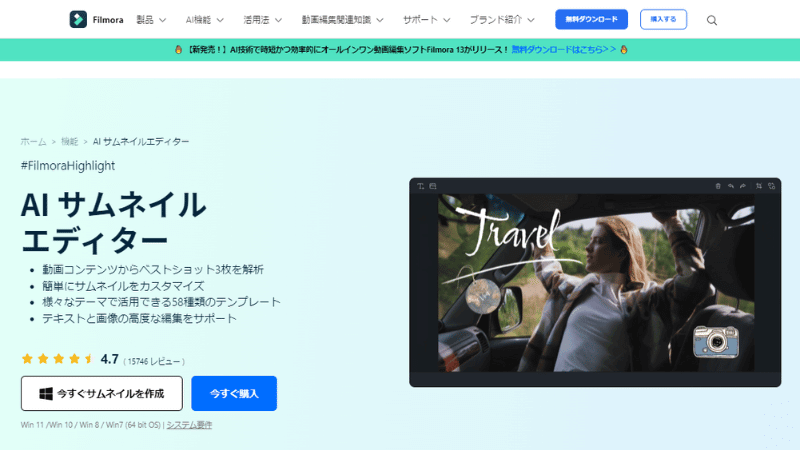
AIサムネイルエディターはサムネイルに最適なシーンをAIが自動で検出してくれる機能です。
58種類のサムネイルテンプレートがあるのでオリジナルのサムネイルを簡単に作れます。
AIフレーム補完(オプティカルフロー)
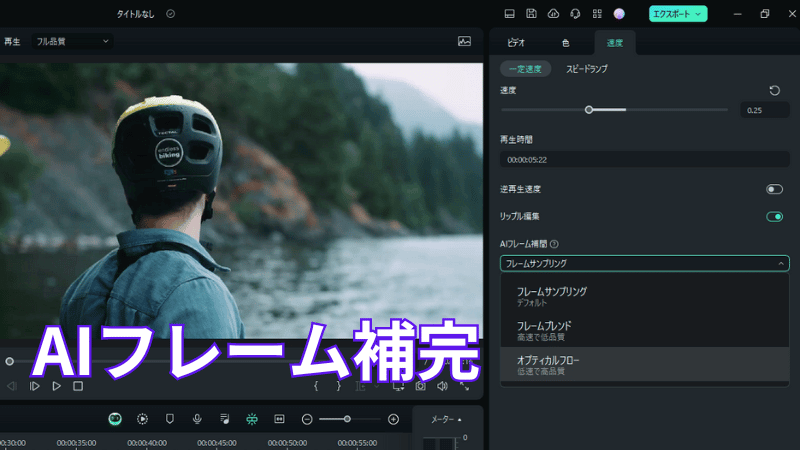
動画をスロー再生するとカクカクとした動きにどうしてもなってしまいます。
そんな時はAIフレーム補完機能の中にあるオプティカルフローを使いましょう。
スロー再生した動画にAIフレーム補完を使えば、カクカクした動きをなめらかな動きにできます。
Filmora13は無料ダウンロードできる
動画編集が期限なしで体験できるFilmora無料ダウンロードは動画編集ソフトを探している人にとってかなりの魅力ポイントです。
ですが今回はbeta版の7日間無料キャンペーンなので今のところできないのかな?と思って試してみたらFilmora13の無料ダウンロード ができました。
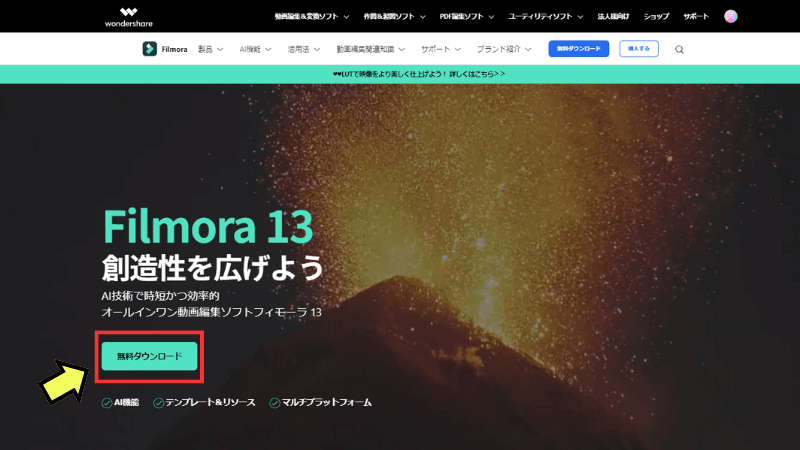
実際にFilmora13の公式ページにある『無料ダウンロード』を試してみましたが、アイコンはFilmora13になりFilmora13を体験できました。

おそらくbeta版での試験を終えてFilmora13もダウンロード できるようになったと思われます。
Filmora12が2023年1月にリリースされたことを考慮すると2024年4月付近でFilmora13へのアップデートが割引される可能性が高いでしょう。
Filmora13を20%クーポンで買おう
ベータ版Filmora13の無料期間は7日間で終了します。
編集を体験して気に入った方は有料ライセンスへ切り替える前にFilmora13を20%オフで購入できるクーポンの獲得方法を確認しましょう。
Filmoraはカートに入れた状態で数日のあいだ放置すると20%オフクーポンがメールで届きます。
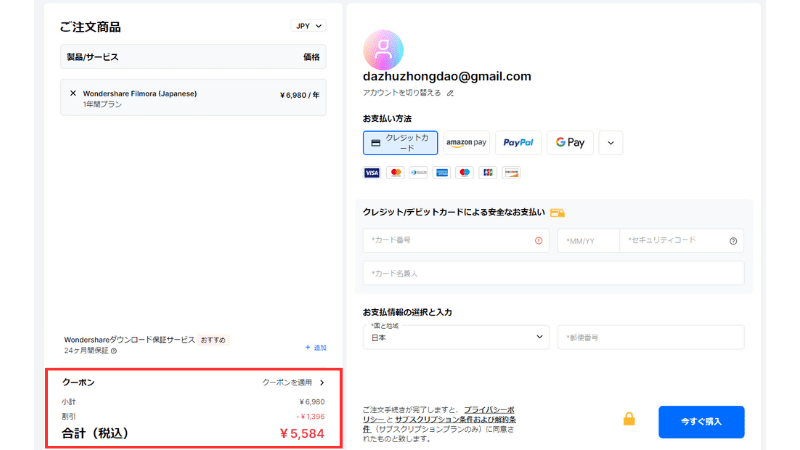
Filmoraで動画編集するならクーポンを使ってお得に購入しちゃいましょう。
クーポンの獲得方法は別記事の【Filmora13で使える!】クーポン獲得方法を紹介!使い方と注意点も解説で詳しく紹介しています。

Filmoraを購入する際の5つの注意点
Filmoraはwondershareが提供するコスパ最強の動画編集ソフトで使いやすさと多機能性から多くのユーザーに支持されています。
無料版は制限がいくつかあり、有料版に切替を検討してい方も多いのではないでしょうか?
ここではFilmoraを購入する際に注意すべきポイントを5つ紹介します。
■Filmora購入時の5つの注意点
※クリックすると詳細に飛びます↑
知らずに購入してしまうと追加料金がかかったり、上手く起動しなかったりすることがあるので注意が必要です。
ライセンスの種類を間違えない
Filmoraには様々なライセンスの種類があります。
個人で使う場合は永続ライセンスか、年間プランを購入するのかが大きな選択肢になります。
コスパで選ぶなら永続ライセンスがおすすめです。

永続ライセンスはメジャーアップデートするには3,980の追加料金が発生します。
ですが、頻度は年に1回なのでサブスク版で毎年6,980円を支払うよりお得ですし、無理に最新版にしなくても問題ありません。
最新版にこだわる場合でも16か月以上、利用するなら絶対に永続ライセンスがお得になります。
 ヒキタニくん
ヒキタニくん永続ライセンスがコスパ最強っス!
パソコンのOSに合ったものを購入する
FikmoraはWindowsとMacで購入が分かれています。
万が一、間違って購入してしまうと動画編集もできないし返金保証はありません。
間違って購入した場合は対応OSへの変換はできず、購入したOSのパソコンを使用するなどして対応するしかないので絶対に間違えないようにしましょう。
 ヒキタニくん
ヒキタニくん間違って購入しないように注意っス!
【7日間無料】エフェクト&プラグインに注意
個人的に一番気を付けてほしいのが【7日間無料】エフェクト&プラグインの購入です。
※2023年10月のFilmora13リリースにより名称がFilmora creative assets(フィモーラクリエイティブアセット)に変更されています。
ライセンスを選択でも解説しましたが、購入時にチェックボックスのレチェックを外さないで8日目を迎えると1,999円の月額料金がかかってしまいます。
せっかくのコスパ最強を台無しにしてしまうので、「絶対に必要!」という人以外は外すことをおすすめします。
 ヒキタニくん
ヒキタニくん自分は外し忘れて追加料金がかかったっス!チッキショー!
エフェクト&プラグインのチェックを外し忘れた場合でも7日以内に解約手続きをすれば大丈夫です。
【Filmora】エフェクトプラグイン解約で返金したい!5ステップで徹底解説を参考に解約手続きをしましょう。

Filmoraの無料で出来る機能がたくさん↓
【簡単作成】サムネイルをFilmoraスナップショットで作る!保存方法と使い方解説
無料でFilmoraでフォントを追加する方法!簡単3ステップで解説
【Filmora】2つの画像(写真)と動画を重ねる!使い方を5ステップで徹底解説
【再生回数UP?】Filmoraで図形や効果を挿入してYouTubeエンディング作成する方法
Filmoraで充実してきたAI機能情報5選↓
【簡単編集】AIでモザイクを追従できるFilmoraがすごい!手順を5ステップで解説
【AI機能】ノイズ除去が自動で!Filmoraスピーチエンハンスの使い方7選
【Filmora12から使える】AIで人物の切り抜き!ポートレート使い方5ステップ!
【Filmora12】AI機能でオリジナル画像を生成しよう!動画編集ソフト!
【Filmora】テキストアニメーション編集方法5選!キーフレームの使い方も解説
ダウンロード保証サービスはいらない
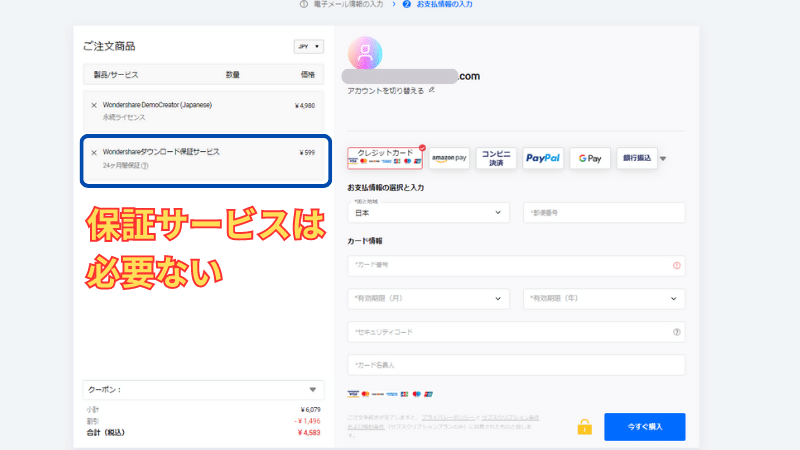
ダウンロード保証サービスは有料ライセンス購入時から2年間、ダウロードで不具合があった場合に受けられる保証サービスです。
ですが、Filmoraは技術的に不具合があってダウンロードできない場合や対応OSの誤購入でダウンロードできない場合はお問い合わせフォームに連絡すればほとんど解決できます。
Wondershareの窓口は素早く親切に対応してくれるので心配ありません。
ダウンロード保証サービスは必要ないでしょう!
 ヒキタニくん
ヒキタニくん自分はダウンロード保証サービスを付けてしまったっス!
クーポンは使えないものもある
Filmora公式アカウントの友達登録で届くクーポンはwondershareの公式サイトで利用に限られ、中にはクーポンが使えないものもあります。
■Filmoraクーポン対象外の商品
- バンドル販売商品
- モバイル版のFilmora
- FilmoraGo(アプリ版)
自宅のパソコン作業で動画編集するものは、ほとんどクーポン利用が可能なので個人で購入する分には特に心配する必要はないでしょう。
 ヒキタニくん
ヒキタニくん大体使えるので心配いらないっス!
結婚式の贈答用DVDを送るのに向いているFilmoraweddingにもクーポンは利用できます。
まとめ:beta版Filmora13を無料で体験しよう
今回は待望の最新版にアップデートされたFilmora13(ベータ版)のダウンロード方法とおすすめ機能を紹介しました。
※クリックすると詳細に飛びます↑
Filmora13は編集の効率が爆上りするAI機能がさらに充実しました。
この機会に動画編集を始めるという方はFilmora13の無料体験版を利用してみましょう!
\ beta版のFilmora13を体験する! /
無料期間は7日間!体験するなら今がチャンス!
クーポンの獲得方法は別記事の【Filmora13で使える!】クーポン獲得方法を紹介!使い方と注意点も解説で詳しく紹介しています。

配信動画はDemocreatorがおすすめ
画面録画が必要なゲーム実況動画やライブ配信をしたい場合はWondersharのDemocreator(デモクリエイター)がオススメです。
Democreatorはパソコン画面を録画する機能に優れていてWebカメラとPC画面を同時に録画できたり、アバターを使ってプレゼンテーション動画を作ることができます。
最近はYouTubeでもライブ配信やゲーム実況動画でバズっているYouTuberも増えてきているので新しい動画へチャレンジしてみてはいかがでしょうか?
 ヒキタニくん
ヒキタニくん自分もアバター機能を使ってゲーム実況動画を作ろうと画策中っス!
もちろん無料版をダウンロードすれば動画編集を体験できます。
\ 無料で動画編集を体験する!/
\ 公式サイトで詳細を確認する! /
無料版と有料版の違いについては別記事の【アバターが使える】ライブ配信はDemocreatorにお任せ!無料版と有料の違い11選Wondershareを参考にしてください。

実はDemocreatorもFilmoraと同じ方法で20%オフで購入することができます。
Democreatorを最安値で購入する方法は別記事の【大損を回避】Democreatorは最安値の20%OFFクーポンで購入!5ステップで解説を参考にしてください。







