
Filmoraの再インストールする手順を教えてください。
 ヒキタニくん
ヒキタニくんFilmoraのインストールはメッチャ簡単にできるっス!
初心者から中級者におすすめな動画編集ソフトといえばFilmora(フィモーラ)
Filmoraは1アカウントで1つのパソコンでしか利用できないので、パソコンを買い替えたタイミングで再インストールが必要です。
再インストールはWondersharのアカウントIDを使いますが手順がわからない方も多いのでは?
そんな方に向けてFilmoraの再インストール方法をわかりやすく解説します。
- 新しいパソコンにインストールしたい
- 一度消したFilmoraをもう一度使いたい
- ライセンスを購入したけど手順がわからない
こんな悩みも解決できるのでFilmoraの再インストールしたい方はぜひ参考にしてください。
 ヒキタニくん
ヒキタニくん画像を使って解説するので公式よりも分かりやすいはずっス!
有料ライセンスを購入する方はお得に購入できるクーポン獲得方法もお見逃しなく。
\ 25%OFFクーポンでお得に購入する/
カンタン手続きでクーポンGET!
\ Wondershareの動画編集ソフト一覧 /
| ソフト名 | Filmora 14 | DemoCreator 8 | Filmora wedding | UniConverter 15 |
|---|---|---|---|---|
| ロゴ |  |  |  |  |
| 主な用途 | 動画編集+AI機能 | 画面録画+編集 | 結婚式ムービー編集 | 動画変換・DL・圧縮 |
| 編集難易度 | ||||
| 料金プラン ※公式サイトで割引クーポンあり | 年間プラン 6,980円 永続ライセンス 8,980円 | 月間サブスクプラン 1,980円 永続ライセンス 5,880円 | ベーシック年間プラン 6,980円 アドバンス年間プラン 7,980円 永続ライセンス 8,980円 | 1年間プラン 5,580円 永続ライセンス 8,480円 |
| 無料体験 | 期間制限なし(透かしあり) creative asset7日無料(任意) | 期間制限なし(透かしあり) creative asset7日無料(任意) | 期間制限なし(透かしあり) creative asset7日無料(任意) | 変換可能長さ 1/3・透かし付き AIツールボックス7日間無料(任意) |
| 特徴とおすすめポイント | AI機能が充実 1,000 AIクレジット 豊富なテンプレ 使いやすさとコスパ最強 | デュアルディスプレイ画面録画 アバター機能搭載(Winのみ) ライブ配信に特化 | 5 種のウェディング専用 エフェクトパック搭載 (Floral/Garden/Rustic/ Gorgeous/Sparkle) | 120×速変換/1,000+形式/ AI画質補正/DL&録画 |
| おすすめユーザー | 初心者〜YouTuber | オンライン授業・ゲーム実況 | 結婚式のムービー作成 | 4K大量変換・デバイス転送 |
| 公式サイト (クーポン割引あり) | Filmora公式サイト | DemoCreator公式サイト | Filmora wedding公式サイト | UniConverter公式サイト |
| クーポン獲得方法(必見!) | Filmoraのクーポン獲得手順 | DemoCreatorのクーポン獲得手順 | Filmora weddingのクーポン獲得手順 | UniConverterのクーポン獲得手順 |

自分の用途に合ったWondershareの動画編集ソフトを選んでね!
Filmoraの再インストール手順
Filmoraの再インストール方法は以下の手順で行います。
まずは有料ライセンス購入時に送られてくるメールを開きましょう。
 ヒキタニくん
ヒキタニくん有料ライセンスを購入した時のメールを探すっス!
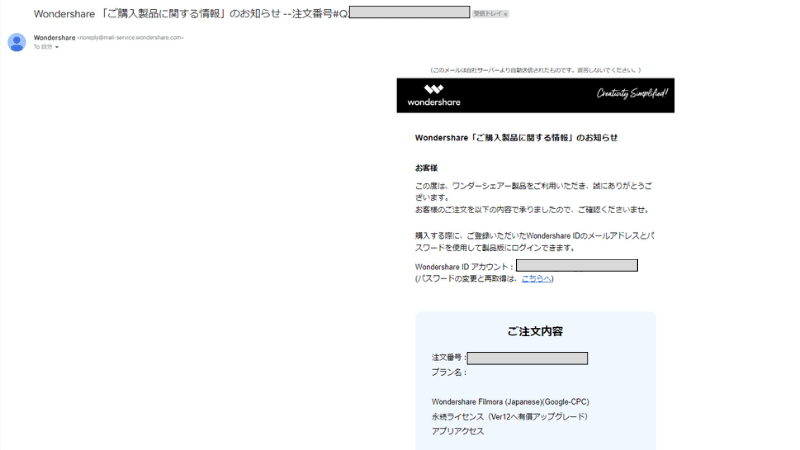
メールを開いたら下部にスクロールしていきWondershare FilmoraのダウンロードURLをクリックします。
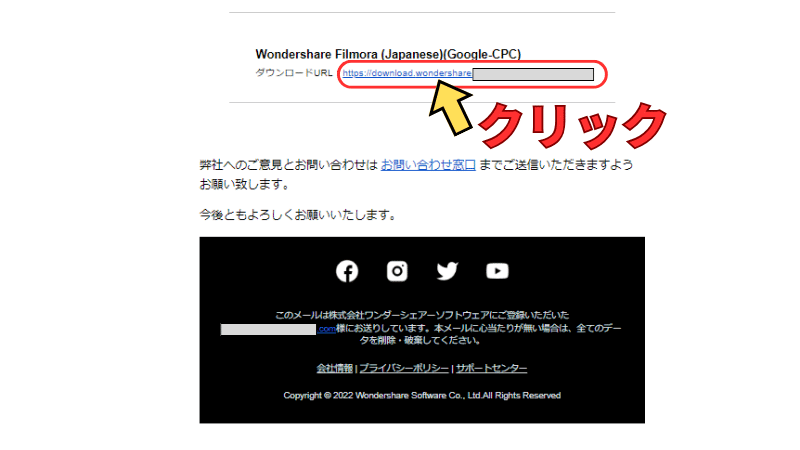
するとWondershare Filmoraのインストールページが表示されるので『今すぐ開始』をクリックしましょう。
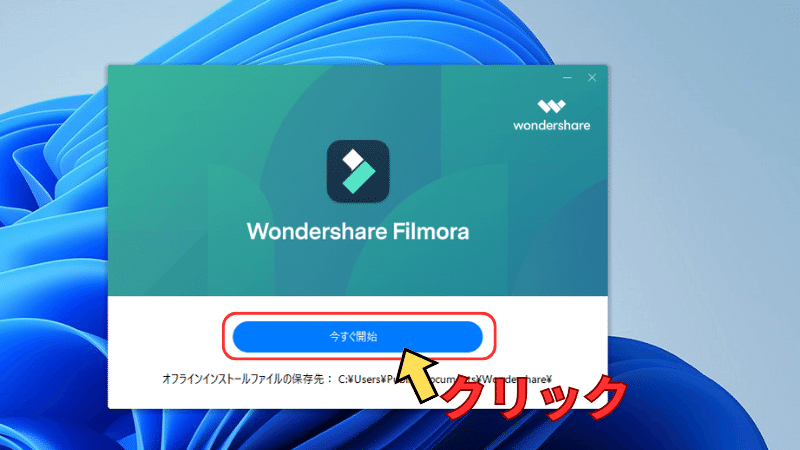
『今すぐ開始』をクリックすると再インストールが始まり画面がWondershare Filmoraのページに切り替わります。
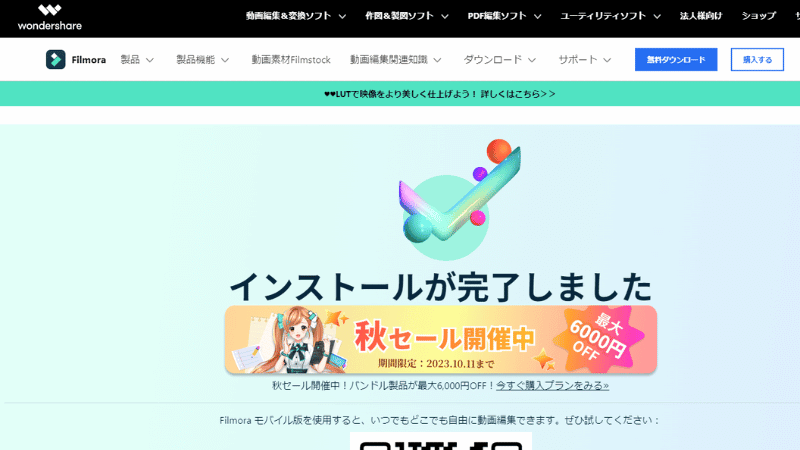
これで再インストールの完了です。
デスクトップにFilmoraのアイコンがあるので動画編集ができるようになります。
 ヒキタニくん
ヒキタニくんURLがあれば1分以内で再インストールできるっス!
Filmora再インストールの注意点3つ
Filmoraの再インストールにはいくつかの注意点があります。
■Filmora再インストールの注意点3つ
- ダウンロードURLが必要
- ライセンスが有効期限内
- 間違って有料ライセンスを購入しない
状況によっては問い合わせフォームへの連絡や有料ライセンスの買い直しが必要になるのでご自身の状況を確認してみましょう。
ダウンロードURLが必要
前述した通り再インストールにはダウンロードURLが必要になります。
有料ライセンス購入時のメールが見つからない場合はWondershareの窓口に問い合わせましょう。
Filmoraのライセンスはメールアドレスと紐づけされているのでWondershareのアカウントIDを登録したメールアドレスを伝えれば再発行してくれるはずです。
Wondershareへの問い合わせ方法が詳しく知りたい方は別記事の【神対応!】Wondershareサポートへ問い合わせしてみた!返金手続きがスムーズだった!を参考にしてください。

ライセンスが有効期限内
Filmoraの有料ライセンスには有効期限がある1年間プランと買い切り版の永続ライセンスの2種類があります。
後者の買い切り版永続ライセンスを購入した場合は再インストールしても動画編集が可能ですが、1年間プランを購入した場合は有効期限内でないと再インストールしてもFilmoraの有料版として利用できません。
 ヒキタニくん
ヒキタニくんやっぱり永続ライセンスがおすすめっス!
無料版Filmoraの場合は編集してエクスポートした動画にウォーターマーク(透かしロゴ)が入ってしまうのが問題です。
その場合は有料ライセンスの再購入が必要になるので、次に購入する場合は永続ライセンスのをおすすめします。
無料体験版については別記事の【Filmora】無料版の動画編集ソフトの制限は?追加機能も詳しく解説で詳しく解説してるので参考にしてください。

間違って有料ライセンスを購入しない
Filmoraをアンインストールした状況で再インストールする方法が分からず、再び有料ライセンスを購入してしまう方もいるようです。
それではせっかくコストなしでFilmoraをインストールできるのにもったいないです。
もし再インストールをしないで有料ライセンスの買い直しをしてしまった場合はWondershareの問い合わせフォームに連絡して返金手続きとダウンロードURLの発行を申し入れましょう。
 ヒキタニくん
ヒキタニくんせっかくのコスパ最強動画編集ソフトが台無しっス!
アンインストール方法については別記事の【たった30秒!】Filmoraのアンインストール方法をわかりやすく解説!を参考にしてください。
Filmora再インストールのよくある質問
ここではFilmoraの再インストールについてよくある質問を紹介します。
- 再インストールしたのに使えません
- 再インストールしないで有料ライセンスを購入してしまいました
- どうしても再インストールできない場合は?
Filmoraの再インストールで困った場合は参考にしてください。
 ヒキタニくん
ヒキタニくん参考記事も紹介するっス!
再インストールしたのに使えません
Filmoraは1アカウントでパソコン1台まで
FilmoraのアカウントIDを持っていれば再インストールして動画編集が可能です。
ただし、1つのアカウントに対してFilmoraが使えるのはパソコン1つになるので複数のパソコンで同時に使うことはできません。
複数のパソコンで同時にFilmoraを使いたい場合はマルチプラット1年間プランを契約するか複数のライセンスを取得しましょう。
また、有料ライセンスが1年間プランで有効期限を過ぎている場合は再インストールしても利用できません。
その場合はWondershareのアカウントで有料ライセンスを買い直しする必要があります。
もしもログインのパスワードを忘れてしまった場合はFilmoraにログインできない!パスワード再登録とWondershare ID作成を参考にしてください。

再インストールしないで有料ライセンスを購入してしまいました
問い合わせフォームに連絡して対応してもらいましょう
有料ライセンスの期限内であれば、有料ライセンスを買い直す必要はありません。
もし知らずに購入してしまっても問い合わせフォームに連絡すれば対応してくれるはずです。
また、有効期限ないであってもバージョンが古い場合はアップデートをしましょう。
アップデートについては別記事の【費用はかかる?】Filmora12にする手順とアップデートの種類と確認方法を参考にしてください。

Filmoraが再インストールできない場合は?
Filmoraのお問い合わせフォームに連絡しましょう。
Filmoraがどうしても再インストールできない場合は技術的に不具合が発生している可能性があります。
Filmoraの窓口に問い合わせのメールを送ってみましょう。
公式サイトを開いて下の方にスクロールすれば問い合わせフォームが設置されています。
問い合わせ方法が詳しく知りたいという方は【神対応!】Wondershareサポートへ問い合わせしてみた!返金手続きがスムーズだった!を参考にしてください。

まとめ:Filmoraの再インストールは簡単

この記事ではFilmoraの再インストールする方法を解説しました。
Filmoraの再インストールには有料ライセンス購入時のダウンロードURLが必要です。
一度アンインストールしても有料ライセンスの期間内であれば何度でもインストールし直すことができます。
 ヒキタニくん
ヒキタニくんパソコンを変えてもインストールできるので安心っス!
これからFilmora(フィモーラ)を使って動画編集にチャレンジしてみたいという方は無料体験版をダウンロードして試してみてはいかがでしょうか?
\ 無料で動画編集を体験しよう! /
\ 体験版をダウンロードしよう! /
FilmoraはAI機能も充実した動画編集ソフトです。
Filmoraをお得に購入する方法を紹介
最後にFilmoraをさらにお得に購入する方法を2つ紹介するのでFilmoraを購入する前に絶対にご確認ください。
- LINE公式サイトで500円OFFクーポンをゲットする
- カートに入れて放置すると20%OFFクーポンが届く
 ヒキタニくん
ヒキタニくんどうせ買うならさらにお得に購入するっス!
年間ライセンス(サブスクリプション)か永年ライセンス(買い切り版)で迷った際は以下の記事を参考にしてください。
【Filmora】サブスク版より買い切り版がお得!最適プランを徹底解説!

LINE公式サイトで500円OFFクーポンをゲットする
Filmoraは永年ライセンスが8,890円と動画編集ソフトの中ではコスパ最強ですが、LINE公式サイトでFilmoraをお友達登録をするとなんと500円OFFクーポンがもらえます。
詳しくは【2023年最新】Filmoraの500円クーポンをGET方法を5ステップで解説をご覧ください。

最安値!カートに入れて放置すると20%OFFになる
次に紹介するのはカートに入れて数日放置するとメールで15%OFFと20%OFFクーポンが届くというものです。
購入したいライセンスをカートに入れたままにしておくと、Filmoraに登録しておいたメール宛に割引クーポンが届きます。
そのメールからリンクを踏んで購入すると最大20%OFFで購入可能です。
 ヒキタニくん
ヒキタニくん現在確認できている中ではこの方法が最安値の購入法っス!
詳しくは2023年最新【20%OFF】Filmoraをお得に買えるクーポンの入手方法とは?をご覧ください。

購入時エフェクト&プラグインに注意
Filmoraを購入する際に気をつけたいのが『エフェクト&プラグイン7日間無料体験』の自動更新設定です。
年間ライセンスか永年ライセンスかを選択する画面で、この『エフェクト&プラグイン7日間無料体験』のレチェックを外さないで8日目を迎えると追加料金1,999円/月が発生します。
別記事のFilmoraで追加請求!?エフェクトプラグイン自動更新停止法と必要かを解説でレチェックを外す方法と外し忘れた時の対処法を詳しく解説しているので参考にしてください。

配信動画はDemocreatorがおすすめ
もしゲーム実況動画やライブ配信をしたい場合はWondersharのDemocreator(デモクリエイター)がオススメです。
Democreatorはパソコン画面を録画する機能に優れていてWebカメラとPC画面を同時に録画できたり、アバターを使ってプレゼンテーション動画を作ることができます。
最近はYouTubeでもライブ配信やゲーム実況動画でバズっているYouTuberも増えてきているので新しい動画へチャレンジしてみてはいかがでしょうか?
 ヒキタニくん
ヒキタニくん自分もアバター機能を使ってゲーム実況動画を作ろうと画策中っス!
もちろん無料版をダウンロードすれば動画編集を体験できます。
\ 無料で動画編集を体験する!/
\ 公式サイトで詳細を確認する! /
無料版と有料版の違いについては別記事の【アバターが使える】ライブ配信はDemocreatorにお任せ!無料版と有料の違い11選Wondershareを参考にしてください。

実はDemocreatorもFilmoraと同じ方法で20%オフで購入することができます。
Democreatorを最安値で購入する方法は別記事の【大損を回避】Democreatorは最安値の20%OFFクーポンで購入!5ステップで解説を参考にしてください。






