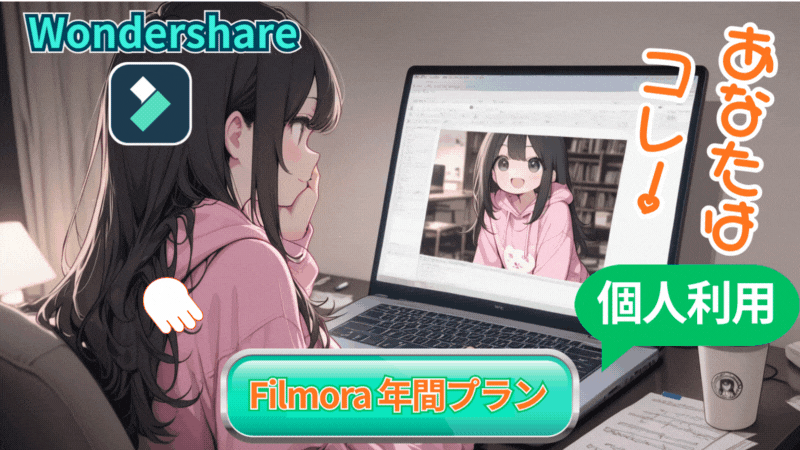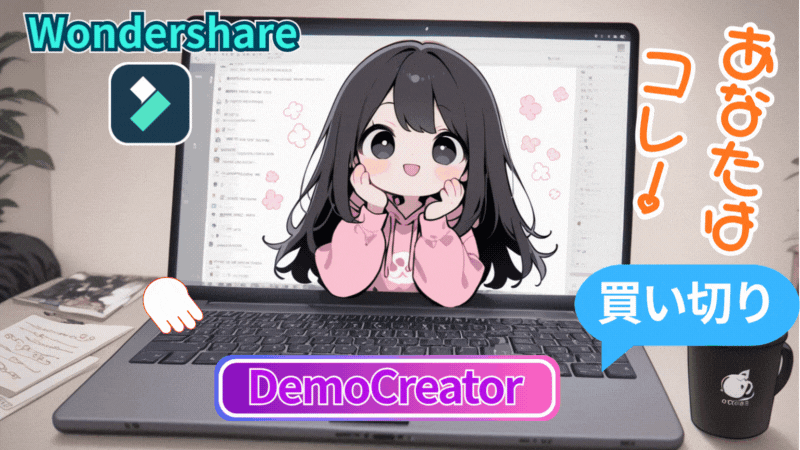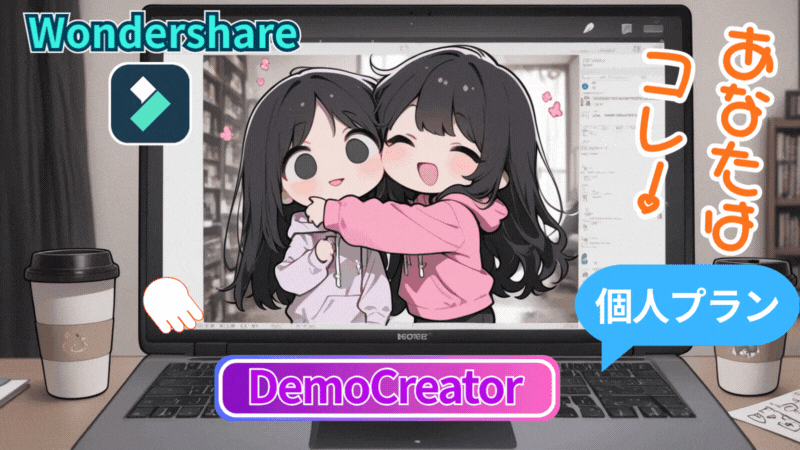Filmoraで動画の必要な部分だけトリミングする方法を教えてください。
 ヒキタニくん
ヒキタニくんFilmoraは動画や人物をトリミングで切り抜きできるっス!
動画編集のしやすさとコスパで人気のFilmora(フィモーラ)
動画や画像を小さくしたり余分な部分をカットするトリミング(クロップ)も簡単です。
この記事ではFilmoraでトリミング(クロップ)する方法を画像付きで解説します。
※クリックすると詳細に飛びます↑
最新版のFilmoraならAI機能で面倒なトリミング作業が簡単にできます。

クーポンを使えばお得にアップグレードできます!
\ 25%OFFでバージョンアップする/
メールを待つだけでクーポンがもらえます!
\ Wondershareの動画編集ソフト一覧 /
| ソフト名 | Filmora 14 | DemoCreator 8 | Filmora wedding | UniConverter 15 |
|---|---|---|---|---|
| ロゴ |  |  |  |  |
| 主な用途 | 動画編集+AI機能 | 画面録画+編集 | 結婚式ムービー編集 | 動画変換・DL・圧縮 |
| 編集難易度 | ||||
| 料金プラン ※公式サイトで割引クーポンあり | 年間プラン 6,980円 永続ライセンス 8,980円 | 月間サブスクプラン 1,980円 永続ライセンス 5,880円 | ベーシック年間プラン 6,980円 アドバンス年間プラン 7,980円 永続ライセンス 8,980円 | 1年間プラン 5,580円 永続ライセンス 8,480円 |
| 無料体験 | 期間制限なし(透かしあり) creative asset7日無料(任意) | 期間制限なし(透かしあり) creative asset7日無料(任意) | 期間制限なし(透かしあり) creative asset7日無料(任意) | 変換可能長さ 1/3・透かし付き AIツールボックス7日間無料(任意) |
| 特徴とおすすめポイント | AI機能が充実 1,000 AIクレジット 豊富なテンプレ 使いやすさとコスパ最強 | デュアルディスプレイ画面録画 アバター機能搭載(Winのみ) ライブ配信に特化 | 5 種のウェディング専用 エフェクトパック搭載 (Floral/Garden/Rustic/ Gorgeous/Sparkle) | 120×速変換/1,000+形式/ AI画質補正/DL&録画 |
| おすすめユーザー | 初心者〜YouTuber | オンライン授業・ゲーム実況 | 結婚式のムービー作成 | 4K大量変換・デバイス転送 |
| 公式サイト (クーポン割引あり) | Filmora公式サイト | DemoCreator公式サイト | Filmora wedding公式サイト | UniConverter公式サイト |
| クーポン獲得方法(必見!) | Filmoraのクーポン獲得手順 | DemoCreatorのクーポン獲得手順 | Filmora weddingのクーポン獲得手順 | UniConverterのクーポン獲得手順 |

自分の用途に合ったWondershareの動画編集ソフトを選んでね!
アップグレードの25%OFFクーポン情報もお見逃しなく!

Filmoraのトリミングとクロップの違い
動画や画像(写真)の一部を切り取ることをトリミング(Trimming)と呼ぶ場合もありますが、動画編集の場合ではクロップ(Crop)と呼ばれることが多いようです。
では、トリミングとクロップには一体どんな違いがあるのでしょうか。
※クリックすると詳細に飛びます↑
ペットの被毛のカットをトリミングと呼ぶこともあり『カットする=トリミング』と認識されることが多いようです。
 ヒキタニくん
ヒキタニくん自分も素材のカット=トリミングと思っていたっス!
トリミングとクロップの違いにつて詳しく解説します。
トリミングは動画の再生時間を操作すること

トリミングって何ですかぁ~?
トリミングとは動画の再生時間を変更する操作です。
不要な部分をカットして長い動画を短縮することでスムーズな動画を作ったり、トリミングした動画同士を組み合わせる場合に使用します。
例えば15分の動画の不要部分をカットして10分の動画にしたり、複数の動画の重要な部分を切り取ったまとめ動画の作成に必要なテクニックです。
トリミングを使いこなすことで動画再生時間を調整し、視聴者にとってより動画を作成できます。
 ヒキタニくん
ヒキタニくんトリミングは動画編集の基礎テクニックなので早めに覚えておきたいっス!
クロップは動画や画像(写真)の一部を切り取ること

クロップについても教えてください~!
クロップは動画や画像(写真)の一部を切り取る操作です。
不要な周囲の領域を取り除いて素材の一部分を切り抜いて視覚的に焦点を絞り込むことで強調したり、不必要な情報を排除することができます。
例えば、撮影した動画の背景に映り込んだ車のナンバーや人の顔などの個人情報など動画に表示したくない部分を切り取ったり、切り取った部分を拡大して際立たせたい場合に使いましょう。
クロップは動画や画像(写真)の見せる範囲を調整して動画の安全性を高めたり特定の要素を際出せるのに必要な編集です。
 ヒキタニくん
ヒキタニくんクロップして小さくした素材を他の動画に重ねることもできるっス!

トリミングとクロップで動画の一部を切り抜く
前述した通りトリミングとクロップは異なる編集方法です。
※クリックすると前述した詳細に飛びます↑
ここでは実際に動画の再生時間をトリミングする方法と、動画や画像(写真)の一部を切り抜くクロップについて詳しく解説します。
 ヒキタニくん
ヒキタニくんどちらもよく使う編集方法なので早めにマスターするっス!
編集画面のレイアウトは『デフォルト』にしてあります。
レイアウト変更方法の参考記事⇒【段違いの使い易さ!】Filmora12の5つのレイアウトの特徴と使い方を解説

動画(画像)の一部をトリミングする方法
動画の一部をトリミングして再生時間を調整する方法を解説します。
動画をタイムラインに①ドラック&ドロップしたら②タイムラインの動画をクリックしましょう。
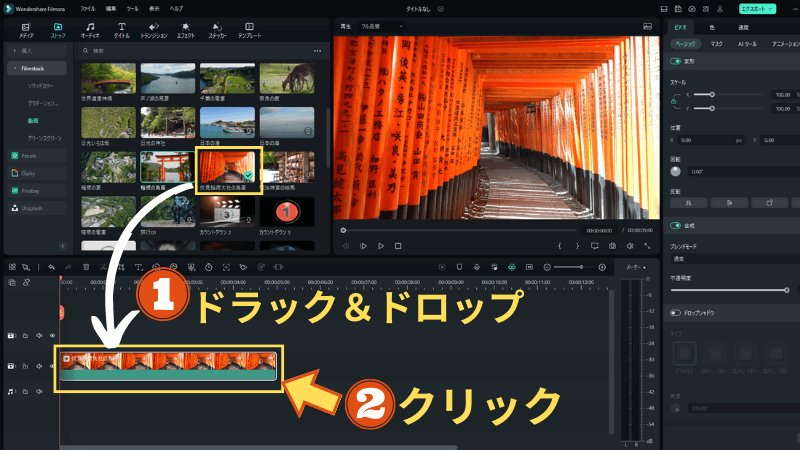
トリミングしたいタイミングで①タイムラインの時間のメモリバー⇒②ピンクの『ハサミマーク』の順番でクリックします。
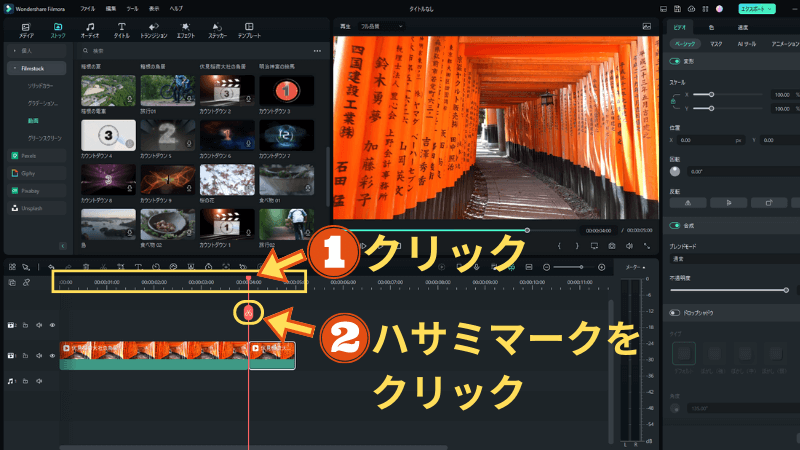
動画を分割できるので削除したい方をクリックしてDeleteボタンを押せば動画のトリミングが完了です。
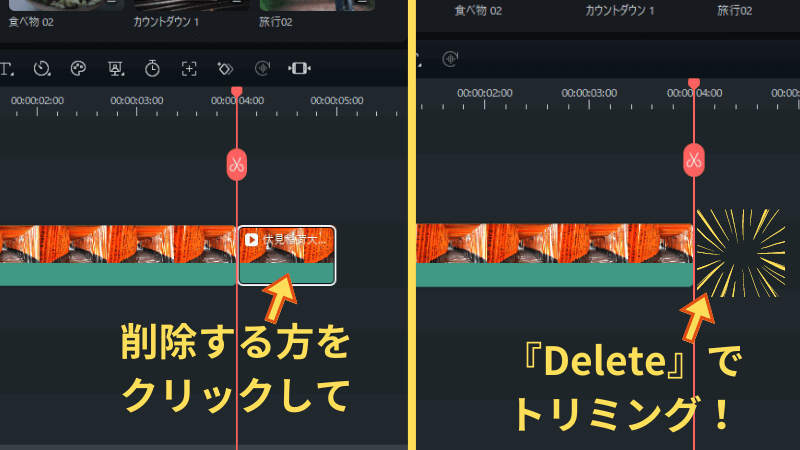
 ヒキタニくん
ヒキタニくん動画のトリミングは基本テクニックなので早めにマスターするっス!
動画(画像)の一部をクロップする方法
次はクロップで動画の一部分のみを切り取る方法を解説します。
まずは①タイムラインの動画⇒②タイムラインのツールバーにある『クロップ』の順でクリックします。(クロップのショートカットキーは「Alt+C」です)
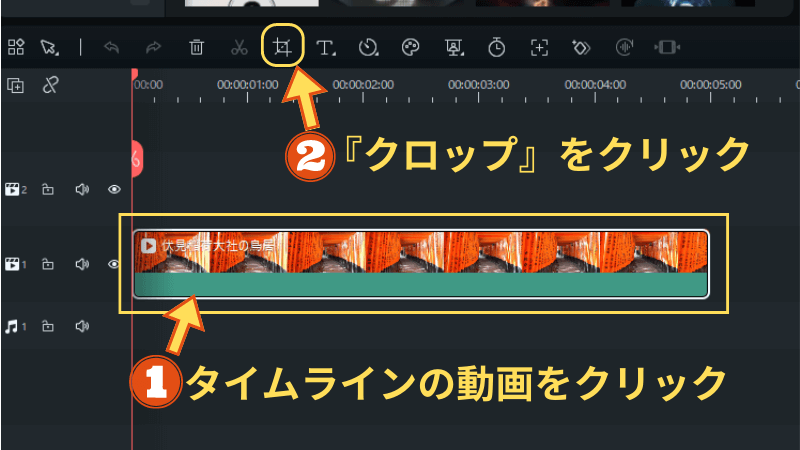
するとクロップの編集画面が表示されます。
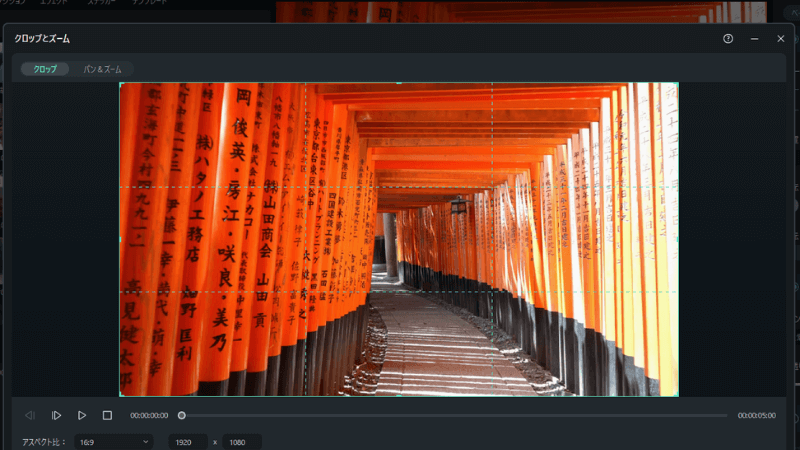
画面の角をクリックしたままドラックして①切り抜く範囲を設定⇒②『適用』をクリックします。
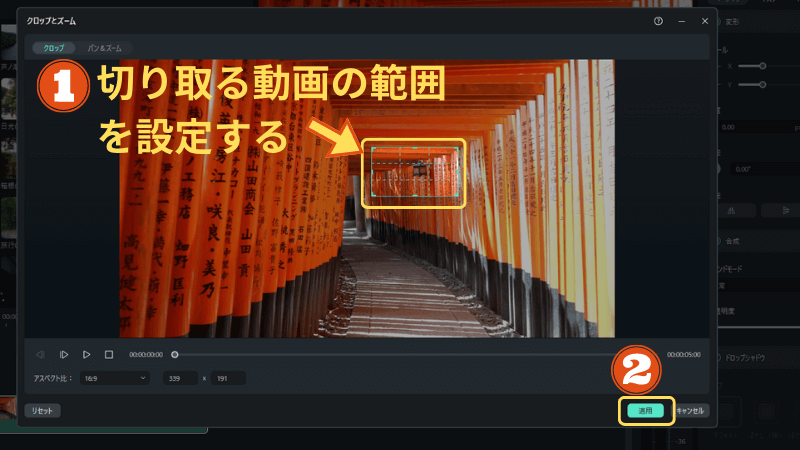
するとクロップで選択した範囲のみの画像がプレビュー画面に映し出されます。これでクロップは完了です。
クロップした動画はプレビュー画面でサイズを小さくしたり移動したりできます。
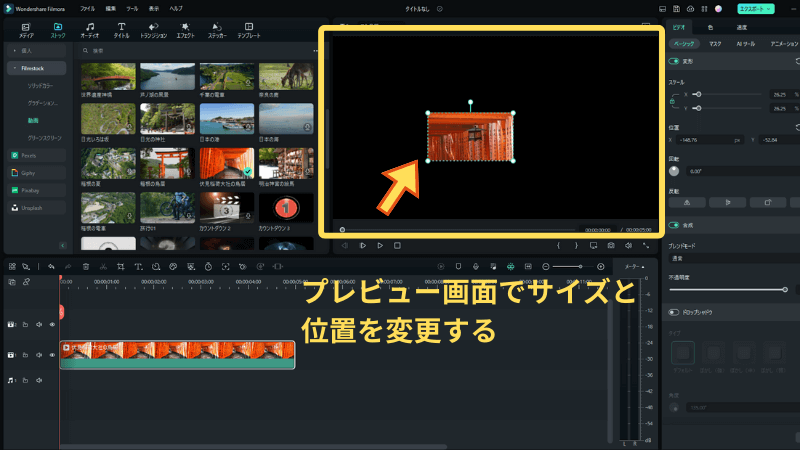
タイムライン2に場所を移してからタイムライン1に違う素材を挿入すれば背景を入れられます。
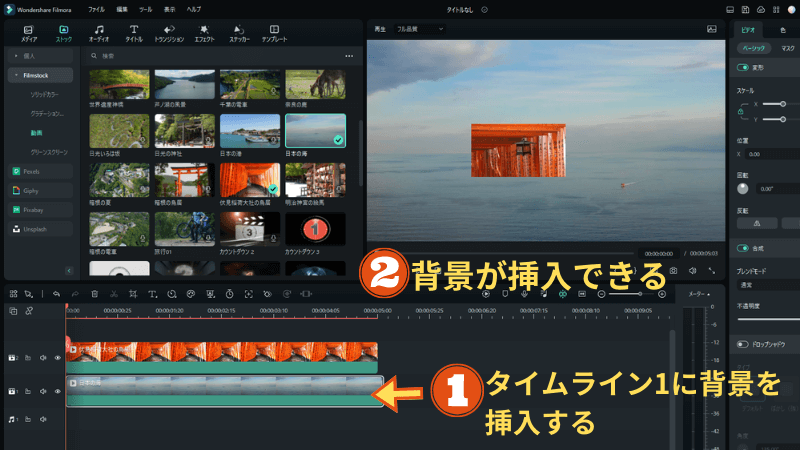
 ヒキタニくん
ヒキタニくんこのテクニックを覚えれば動画編集の幅が広がりるっス!
クロップする形を丸くする方法
動画をクロップする形は四角以外に変更ができます。
①タイムラインの動画をダブルクリックすると②編集画面がポップアップされます。
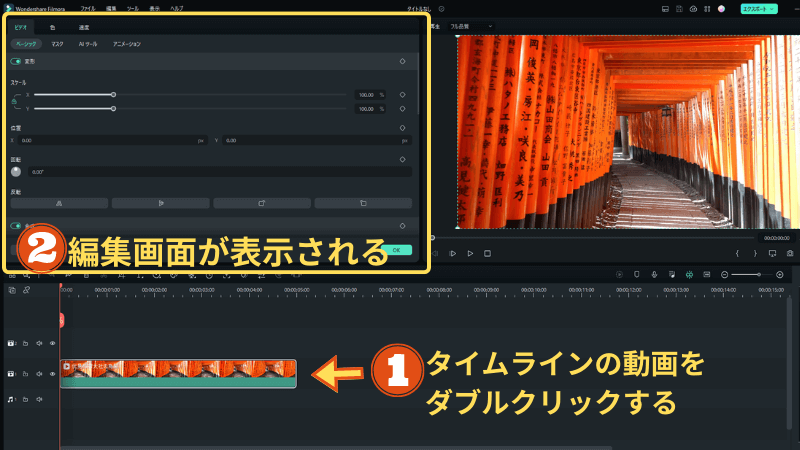
①『マスク』をクリックすると②クロップの種類が表示されるので③選択して『OK』をクリックするればクロップの形を変更できます。
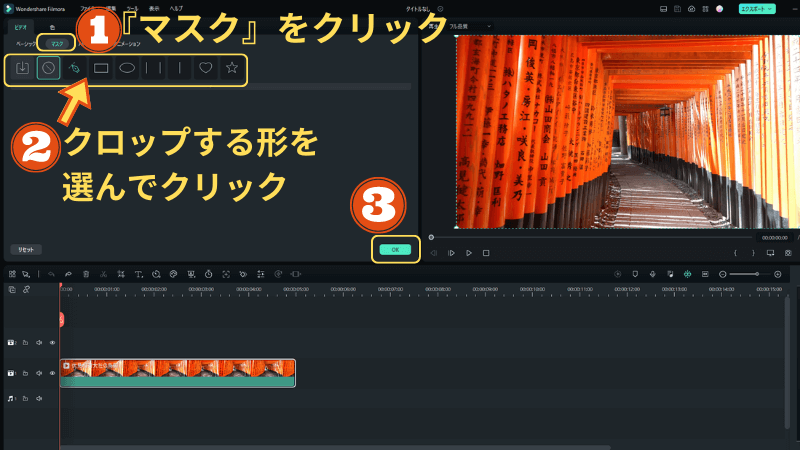
下記のようにハート型や星型などでクロップができます。

 ヒキタニくん
ヒキタニくんこの編集テクニックをマスターすれば色んな組み合わせの動画を作れるっス!
FilmoraのAI機能で人物切り抜きする方法
人物を切り抜くにはAI機能ポートレートを使います。
編集は簡単でタイムラインに挿入した動画をダブルクリックして編集画面をポップアップさせます。
①『AIツール』⇒②『AIポートレート』⇒③『OK』の順でクリックしていきます。
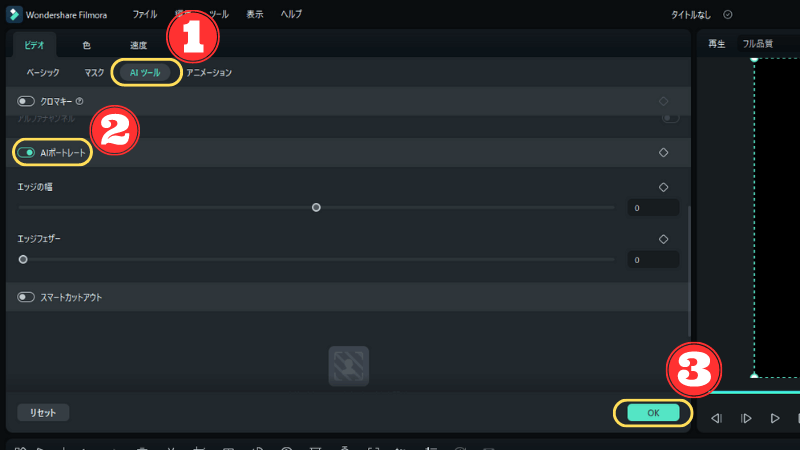
するとFilmoraのAI機能が人物を認識して背景を除去して人物を切り抜くことができます。
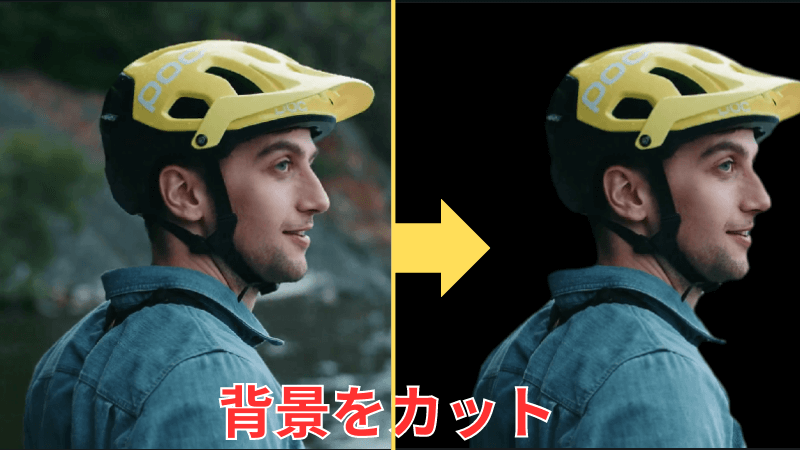
 ヒキタニくん
ヒキタニくんAIポートレートについては別記事で詳しく解説しているっス!
AIポートレートの詳細記事⇒【Filmora12】人物切り抜き機能のAIポートレートを5ステップ解説

Filmoraの画面分割機能の使い方
Filmoraは画面の分割機能を使って複数の動画や画像(写真)を同時に表示させることができます。
トリミングやクロップ機能と合わせてマスターしたい編集テクニックです。
使い方は編集画面のツールバーにある①『テンプレート』⇒②右のサイドバー『画像分割』⇒③『ベーシック』にある分割スタイルの順番でクリックしていきます。
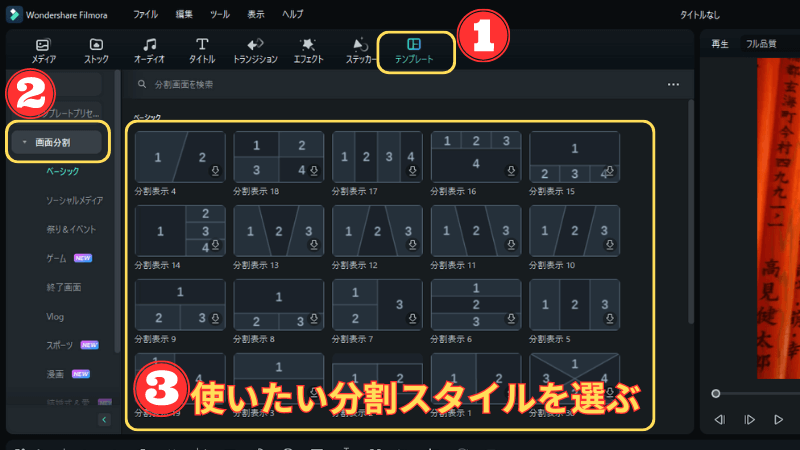
分割スタイルを選んだらタイムラインにドラッグ&ドロップしましょう。するとプレビュー画面で分割されたのが確認できます。
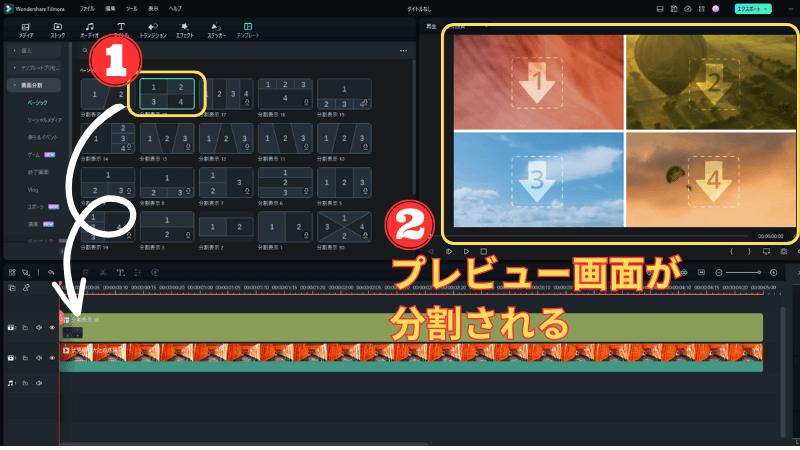
次にプレビュー画面で分割された画像に素材をドラッグ&ドロップします。
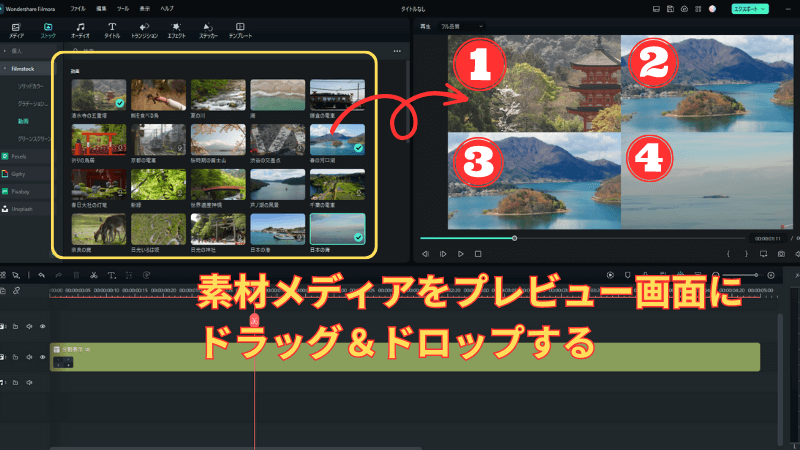
実際の作成した4分割画面の動画がこちら↓
Filmoraは画面分割の他にもYouTubeの終了画面(エンディング)の素材もあります。
Filmoraトリミング機能でよくある質問と解決法
Filmoraのトリミング(クロップ)機能についてよくある質問をまとめました。
■Filmoraトリミング機能でよくある質問
- トリミング(クロップ)できない場合は?
- 切り抜ける形は何種類あるの?
- 動画の背景を削除して人物を切り抜く方法は?
 ヒキタニくん
ヒキタニくん疑問を解決して動画編集テクニックを磨くっス!
トリミング(クロップ)できない場合は?
追従機能を使っているとトリミングできません。
トリミング(クロップ)機能を使おうとしたのにそもそも『クロップ』が選択できない場合があります。
その原因はモーショントラッキング機能を使っているからかもしれません。
モーショントラッキングは動画の一部にモザイクやテキスト素材などを追従させる機能ですがトリミング(クロップ)機能との併用ができません。
モーショントラッキングの詳細記事⇒【FilmoraのAI機能】モザイクを追従!モーショントラッキングの5ステップ
また、Filmoraのバージョンが10.5以前のものはAIポートレート機能が無いので人物の切り抜き機能がありません。
最新版にアップデートする方法⇒【費用はかかる?】Filmora12にする手順とアップデートの種類と確認方法
トリミング(クロップ)の形は変えられる?
はい。7種類あるので色んな形に変更できます。
■トリミング(クロップ)の7種類の形
- 描写・・・任意に切り抜く個所を設定できる
- 長方形・・・長方形の形で切り抜く
- 円形・・・円の形で丸く切り抜く
- 二重線・・・2つの線の間をくり抜く
- 単線・・・境界線で分割して片方を切り抜く
- ラブ・・・ハートの形で切り抜く
- 星・・・星の形で切り抜く
トリミング(クロップ)は7種類あるので色んな形を使って動画や画像(写真)を切り抜くことができます。
 ヒキタニくん
ヒキタニくん7つの形を駆使して自分だけの動画を作成するっス!
人物だけを切り抜く方法はありますか?
はい。AIポートレートを使えば簡単です。
FilmoraならAIポートレート機能を活用すれば人物の切り抜きが簡単にできます。
AIポートレート機能の使い方はFilmoraのAI機能で人物切り抜きする方法を参考にしてください。
動画や画像(写真)の人物を切り抜いて背景を変えたり、他の動画と重ねることができます。
動画を重ねる方法は関連記事の【Filmora】2つの画像(写真)と動画を重ねる!使い方5ステップを参考にしてください。

Filmoraをお得に購入する方法を紹介

2024年10月にリリースされた最新版Filmora14のお得なクーポン情報を紹介します。
Filmora25%OFFクーポンの獲得手順は以下の3ステップです。※時期により15〜25%の変動があります。
- Wondershare公式サイトにログイン
- ライセンスをカートに入れる
- 数日放置してクーポンを獲得
Filmora(フィモーラ)を10年以上使っていたからこその情報なのでぜひクーポンを利用してお得にゲットしてくださいね!
クーポンコード入力で500円割引 >>> 『SJPLNE500』
\ クーポンコードの入力はコチラから/
有効期限は2025年4月1日まで!
Wondershare公式サイトにログイン
Filmora(フィモーラ)のクーポンは公式サイト経由でのみ獲得できます。
まずはWondershare( ワンダーシェア)の公式サイトにアクセスしましょう。
クーポンコード入力で500円割引 >>> 『SJPLNE500』
\ クーポンコードの入力はコチラから/
有効期限は2025年4月1日まで!
Filmora(フィモーラ)の公式サイトに入ったら『購入する』をクリックします。

※購入する際にはWondershareのIDアカウントでログインが必要です。
ログインの方法はFilmoraにログインできない!パスワード再登録とWondershare ID作成で詳しく解説しています。
Filmora13の有料ライセンスをカートに入れる
Filmora13の購入画面に入ったら購入する有料ライセンスを選んで『購入する』をクリックします。

この時Filmora creative assets(フィモーラクリエイティブアセット)の内容を確認しましょう。
無料期間は7日間なので8日目を経過すると月額1,999円が発生します。
詳しくはFilmoraで追加請求!?エフェクトプラグイン自動更新停止法と必要かを解説を参考にしてください。
『購入する』をクリックするとご注文商品の画面に切り替わります↓

これでFilmoraのライセンスが「カートに入った状態」になります。
Wondershareのダウンロード保証サービスについては必要ありません。
ダウンロードで何かしらの問題が発生してもWondershareのサポートセンターに問い合わせれば解決できます。

不具合があったらサポートセンターに問い合わせましょう。
カートを4日間放置してクーポンゲット
カートに入れた状態で数日待つと登録したメール宛に20%オフクーポンの通知が届きます。
私はカートに入れてから2日目にクーポンが届きました。実際に届いた通知↓

 ヒキタニくん
ヒキタニくんこれでFilmora13を20%オフで購入できるっス!
そしてここからがこの記事の重要なポイントです。
20%オフクーポンが届いてからさらに3日待つと今度は25%オフのクーポンが届きます。

ここから注文を確定すると最安値の25%オフでFilmora13を購入できます。
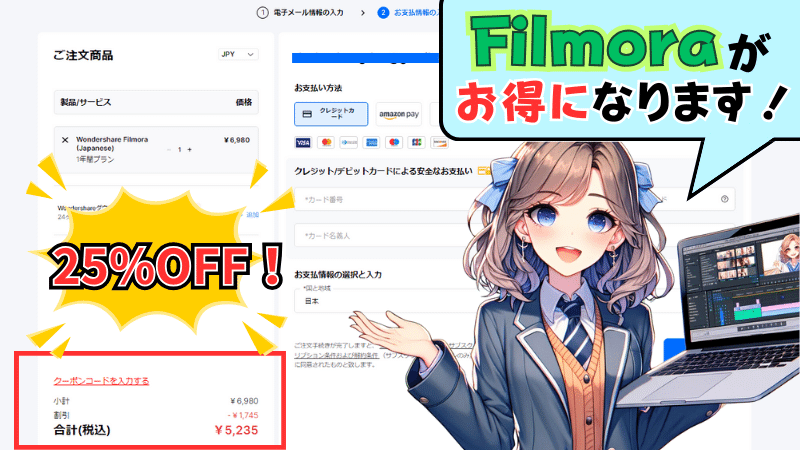

まずはWondershareの公式サイトにアクセスしましょう。
クーポンコード入力で500円割引 >>> 『SJPLNE500』
\ クーポンコードの入力はコチラから/
有効期限は2025年4月1日まで!
まとめ:Filmoraのトリミング&クロップを使いこなそう

動画編集ソフトFilmoraのトリミングとクロップについて解説しました。
※クリックすると詳細に飛びます↑
トリミングやクロップは動画や画像(写真)をカットする機能です。
動画の不要な部分はトリミングで編集し映像の一部分を切り取りたい場合はクロップ機能を使用します。
FilmoraではAI機能を使って簡単にクオリティの高い動画を編集可能です。
この記事で紹介したトリミングやクロップ機能もFilmoraなら無料で体験できます。
\ Filmoraを無料で体験する! /
\ 公式サイトで詳細をみる! /
 ヒキタニくん
ヒキタニくんまだFilmoraをお持ちでない方は早速ダウンロードするっス!