
Filmoraのアップデート手順を教えてください。
 ヒキタニくん
ヒキタニくんメジャーアプデは有料だから割引クーポンを使うっス!
新機能が毎年ごとに追加される動画編集ソフトのFilmora(フィモーラ)
アップデートのたびに変種機能どんどん追加されていきます。
- アップデートの仕方が分からないよ!
- 今使っているのが最新なのか知りたい!
- 最新版アップデートすると費用がかかるの?
と悩んでいる方はぜひ参考にしてください。
この記事ではFilmora(フィモーラ)のアップデート方法をわかりやすく解説します。
これから最新バージョンする方はアップグレードのクーポン情報をお見逃しなく⬇️
\ アップグレードのクーポンはコチラ!/
クーポンがもらえるのは公式サイトだけ

公式サイトで25%OFFクーポンをもらいましょう。
\ 詳しいアップデートのクーポン獲得手順はコチラ! /

その他のWondershare製品のクーポン情報まとめ記事も参考にしてください。
Filmora(フィモーラ)のアップデートは2種類
Filmora(フィモーラ)のアップデートには以下の2種類があり、それぞれ特徴が違います。
■Filmoraのアップデート2種類
- マイナーアップデート
- メジャーアップデート
マイナーアップデートは不具合などを修復するために不定期に行う技術的なアップデートで、メジャーアップデートは毎年12月に新機能が追加される大型のアップデートです。
 ヒキタニくん
ヒキタニくん自分も12月にFilmora11から最新のFilmora12へアップデートしたっス!
Filmoraの基本的な使い方については下記で解説しているので、これから編集をするという方は参考にしてください。
【2023年最新】Wondershare Filmoraの使い方11選!初級編

マイナーアップデートとは?
マイナーアップデートはFilmora(フィモーラ)で起きた不具合を改善するためのアップデートです。
不定期に行われちょっとした新機能も追加されたりします。
Filmoraの最新バージョンはFilmora12ですが12以降の小数点以降の数字がマイナーアップデートのバージョンです。
2023年7月現在でのマイナーアップデートによる最新バージョンは12.3.7になります。
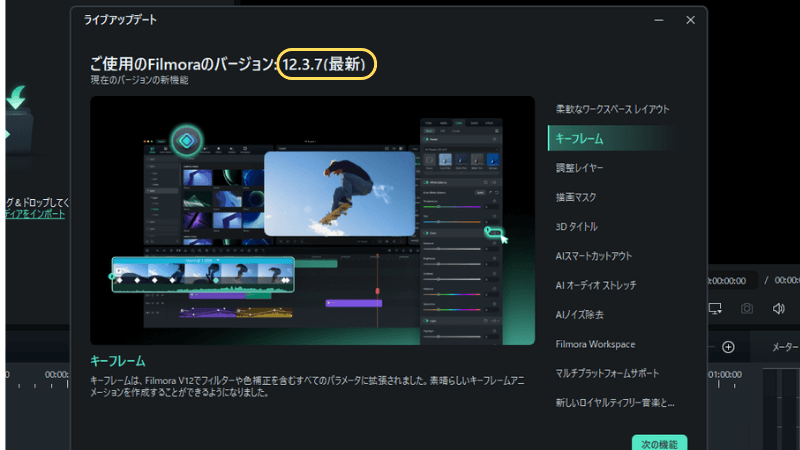
メジャーアップデートとは?
Filmora(フィモーラ)のメジャーアップデートは毎年12月に行われ、大きな仕様変更があります。
最新のメジャーアップデートは2022年12月にあったFilmora11からFilmora12へのアップデートで、大きく機能が追加されました。
■最新版Filmora12で追加された機能
- マルチプラットホームサポート
- アセットのバックアップと同期が可能に
- クラウドで供した動画にコメント追加
- デュアルディスプレイで動画編集
- キーフレームの強化
- 描画マスクや調整レイヤーの追加
- AI機能の追加
- 3Dタイトルが使える
- premiere proとfinal cut proのショートカットプリセット
最新機能を使って動画編集をしたい場合は早めにアップデートするのがオススメです。
特に新しく追加された編集画面が便利で使いやすくなりました。

メジャーアップデートは基本的に有料でFilmora11からFilmora12へのアップデートは3,980円ですぐにアップデートできます。
 ヒキタニくん
ヒキタニくん過去にはFilmora8~10をFilmora11へバージョンアップする場合は無料でアップグレードしたケースもあったっス!
Filmora(フィモーラ)のバージョンを確認する方法
Filmora(フィモーラ)今のバージョンを確認する方法を解説します。
 ヒキタニくん
ヒキタニくんできれば常に最新バージョンにするのがオススメっス!
編集画面のツールバーにある『ヘルプ』から『アップデートを確認』で簡単に確認できます。
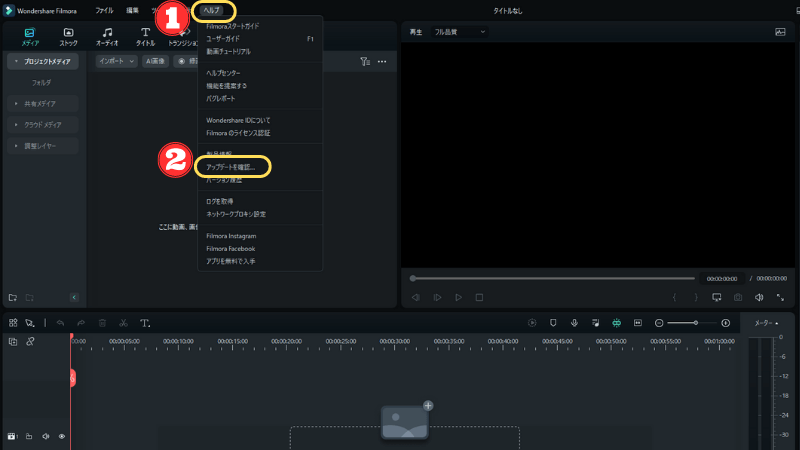
『アップデートを確認』をクリックすると最新バージョンが表示されます。
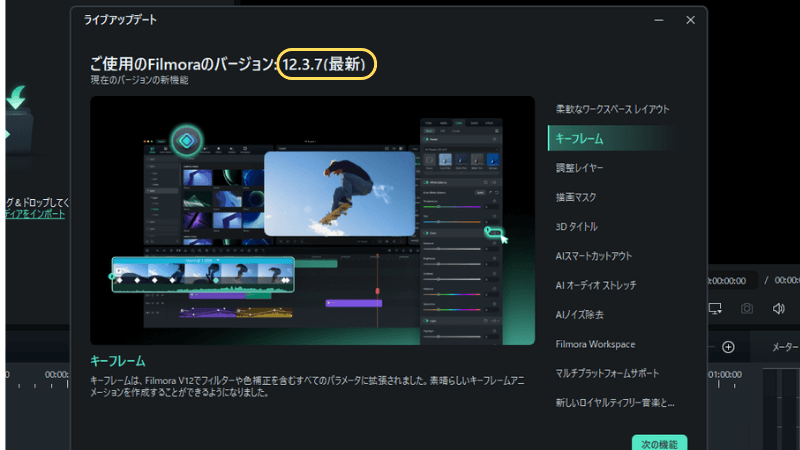
バージョンアップの履歴を確認したい場合はツールバーの『ヘルプ』から『バージョン履歴』をクリックするとWondershareFilmoraのページに飛んで履歴の確認ができます。
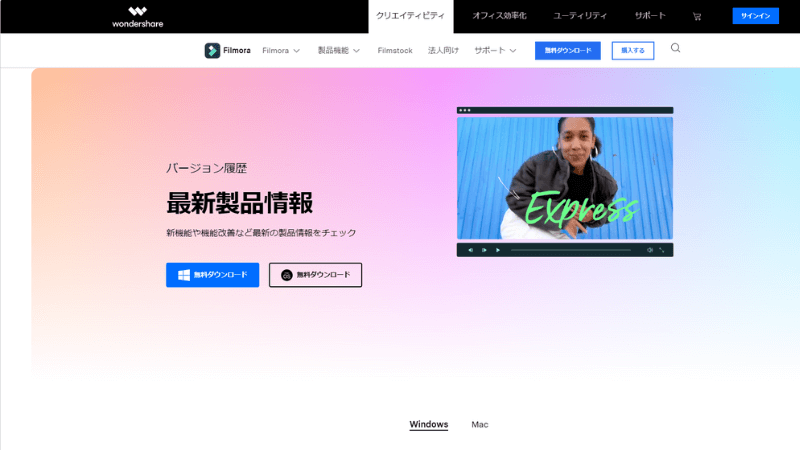
バージョンアップで追加された機能については以下の記事を参考にしてください。
 ヒキタニくん
ヒキタニくん最新バージョンにしておけばAI機能もたくさん使えるっス!
ノイズ除去⇒【AI機能】ノイズ除去が自動で!Filmoraスピーチエンハンスの使い方7選
モザイク追従⇒【簡単編集】AIでモザイクを追従できるFilmoraがすごい!手順を5ステップで解説
人物切り抜き⇒【Filmora12から使える】AIで人物の切り抜き!ポートレート使い方5ステップ!
最新の機能追加ではAIで画像を生成する機能も登場しました。
\ AIでオリジナルの画像を生成する! /
Filmora(フィモーラ)メジャーアップデート方法
Filmora(フィモーラ)のメジャーアップデートはライセンスとバージョンによっては有料になる場合があります。
| バージョンと ライセンス | Filmora11への メジャーアップデート | Filmora12への メジャーアップデート |
|---|---|---|
| Filmora8~10 永続ライセンス | 無料 | 有料 |
| Filmora11 永続ライセンス | - | 有料 |
| Filmora11 年間ライセンス | - | 無料 |
Filmoraは年間ライセンスを契約していれば無料でメジャーアップデートが可能で、永続ライセンスを契約している場合は3,980円でメジャーアップデートできます。
 ヒキタニくん
ヒキタニくん年間ライセンスなら更新時に費用の負担が無いけど長い目で見たら永続ライセンスの方がコスパが良いっス!
さらにメジャーアップデートには25%OFFクーポンもあるのでお見逃しなく。

Filmora(フィモーラ)メジャーアップデートできない時の対処
Filmora(フィモーラ)のメジャーアップデートは自動で更新されません。
なので自分でアップデートしたい場合は手動でする必要があります。
- 手動でアップデートする
- それでもできない場合は公式サイトへ問い合わせる
永年ライセンスの場合、最新版Filmora13へのアップグレードは有料(3,980円)を支払う必要があり、1世代前のFilmora11へのアップグレードは無料です。
- Filmora11⇒Filmora13・・・有料(3,980円)
- Filmora8~10(X)⇒Filmora11・・・無料
年間ライセンスを契約している場合は無料でFilmora12にアップグレードできます。
- 年間ライセンスなら無料でFilmora13へのアップグレードが可能
アップデートに追加料金が発生するか自分の契約内容を確認しましょう。
私は永続ライセンスなので3,980円必要でしたが25%OFFクーポンを使ったので2,985円でアップグレードできました。
 ヒキタニくん
ヒキタニくんアップグレードするならクーポンを使うっス!

Filmoraを手動アップデート手順
Filmora(フィモーラ)の手動アップデートは簡単にできます。
Filmoraを起動して編集画面のツールバーにある『ヘルプ』をクリックして『アップデートを確認…』をクリックしましょう。
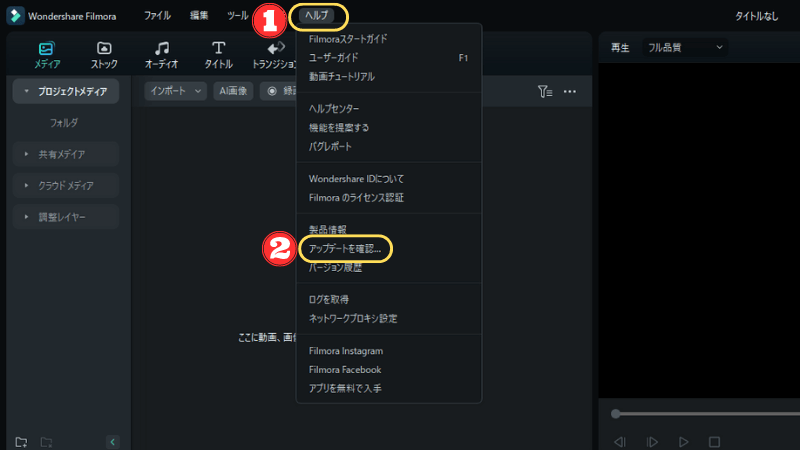
すると最新バージョンが無いか確認してくれます。
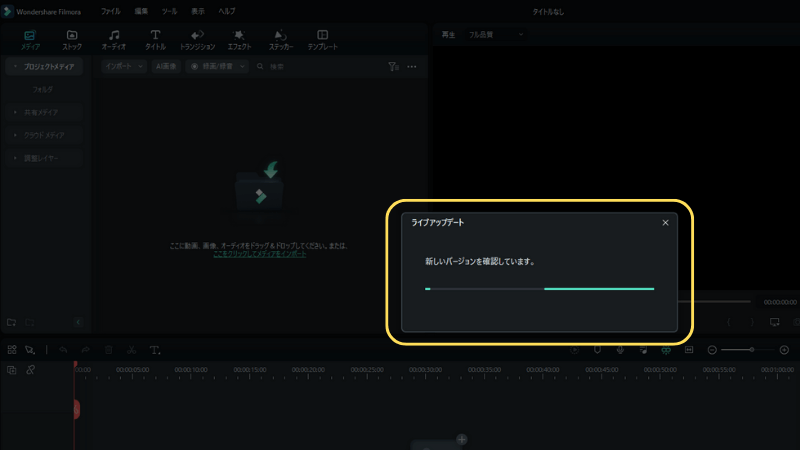
最新バージョンがあれば『最新バージョンにアップデートしました』と表示され、最新バージョンを使用している場合はバージョンのあとに『最新』と表記されるので最新であることが分かります。
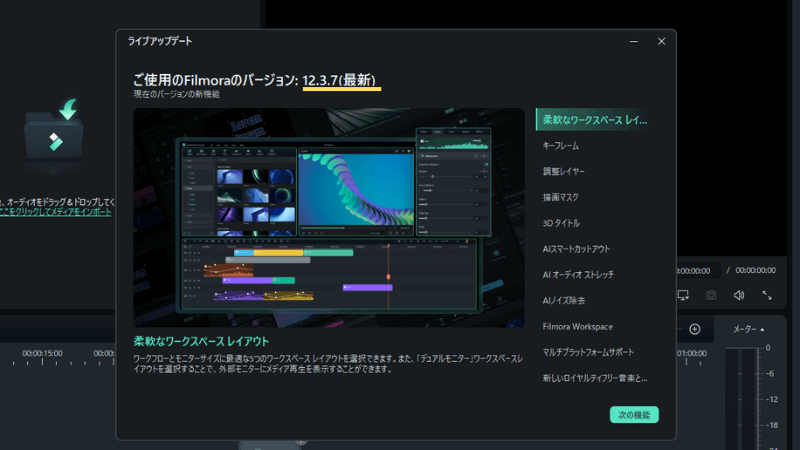
最新版で追加された機能は右の欄に表示されます。
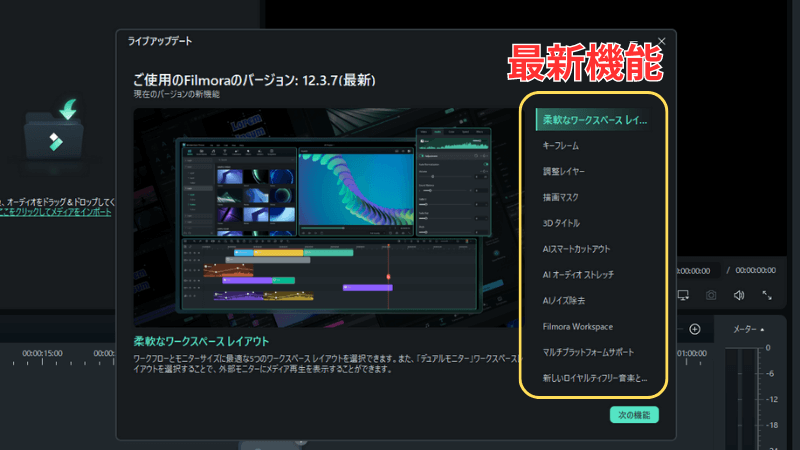
 ヒキタニくん
ヒキタニくん2023年はAI機能の追加が特に多いっス!ますます高機能になってるっス!
Filmora(フィモーラ)は最新バージョンをハイペースでローンチするので、定期的にアップロードを確認しましょう。
Filmoraの公式サイトに問い合わせる
手動でアップデートしたのに更新されない場合は何かしらの不具合が発生している可能性があります。
技術的な問題やパソコン自体の不具合の可能性があるのでFilmora(フィモーラ)の公式サイトに問い合わせてみましょう。
 ヒキタニくん
ヒキタニくんFilmora公式サイトへの問い合わせ方法は別記事で紹介してるっス!

Filmora(フィモーラ)マイナーアップデート方法
Filmora(フィモーラ)のマイナーアップデートは自動アップデートと手動アップデートの2つがあります。
マイナーアップデートは基本的に自動でアップデートされます。
Filmora(フィモーラ)を起動したタイミングで最新版なっていなくてもお知らせしてくれるので見逃すこともありません。
自動アップデートは頻度を変更し、それでも最新バージョンになっていない場合は手動アップデートをするのがおススメです。
詳しく解説するので、それぞれ2つのアップデート方法を確認して自分に合った設定をしましょう。
自動アップデート
Filmora(フィモーラ)自動アップデートはデフォルトのままだと更新頻度は『週に1回』になっています。
常に最新版にバージョンアップされるよう設定を『毎日』に変更するのがオススメです。
 ヒキタニくん
ヒキタニくん『毎日』に設定しておけば手間が省けるので楽っス!
設定を『毎日』にするには編集画面のツールバーにある①『ファイル』⇒②『設定』の順番でクリックしていきます。
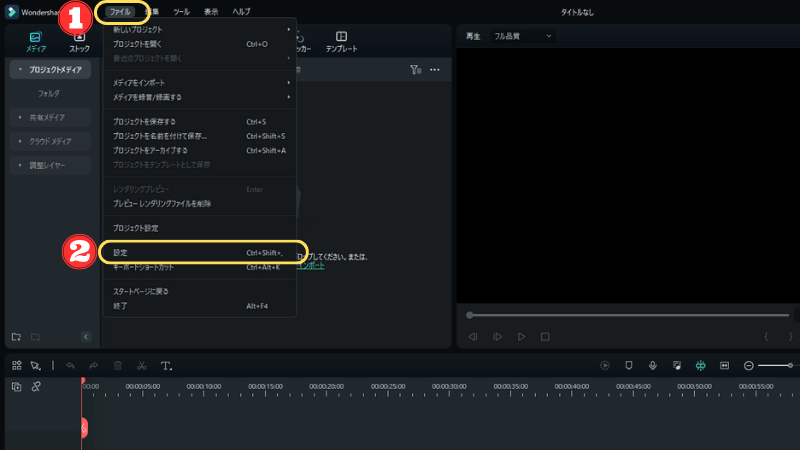
設定画面を開くと『一般』の『更新を自動的にチェックする』の項目を①『毎週』⇒②『毎日』⇒③『適用』の順番で選択しましょう。
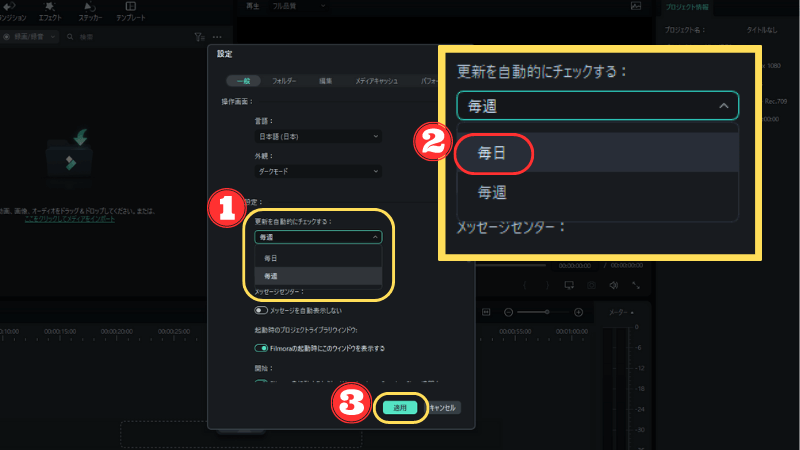
これで自動で毎日マイナーアップデートを確認・更新してくれるので手動アップデートする手間を省けます。
手動アップデート
Filmora(フィモーラ)のアップデートの更新設定を『毎日』にしていてもタイミング次第で更新されていないことがあります。
そんな時のために、手動でアップデートする方法も覚えておきましょう。
ツールバーの『ヘルプ』⇒『アップデートの確認…』の順でクリックするだけなので簡単です。
Filmoraを手動アップデート手順で画像付きで解説しています。
 ヒキタニくん
ヒキタニくんこれでFilmoraのアップデートは完璧っス!
Filmora(フィモーラ)のダウングレード方法
Filmora(フィモーラ)をアップグレードした後に、UIの変更に慣れない場合は古いバージョンに戻したいということもあるかもしれません。
そんな方に向けてダウングレードする方法を2つ紹介します。
一つは『Filmora アップデート』で検索してWondershare公式サイト直下にある『ソフトのダウンロード/アップデートに関する質問』をクリックします。※状況によって表示順位が異なる場合があります。
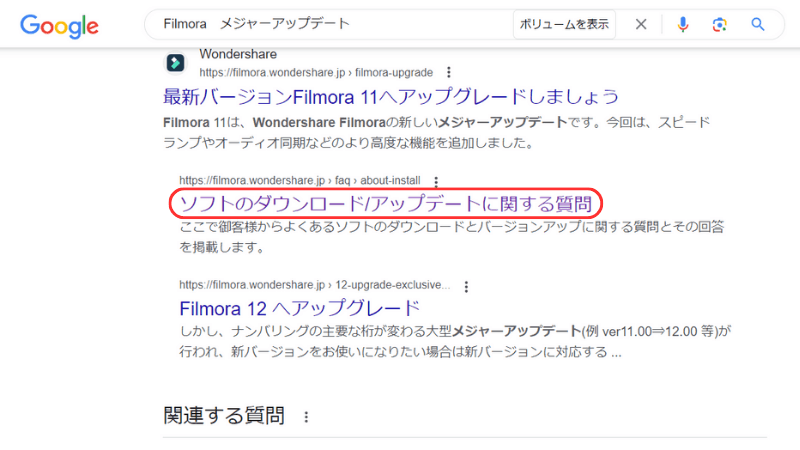
クリックして公式サイトに入るとライトグリーンの枠の中にダウングレードのためのURLがあるので自分のOS環境に合ったURLを以下の3つから選びます。
- Windows版ダウングレード
- MAC版(intel)ダウングレード
- MAC版(arm)ダウングレード
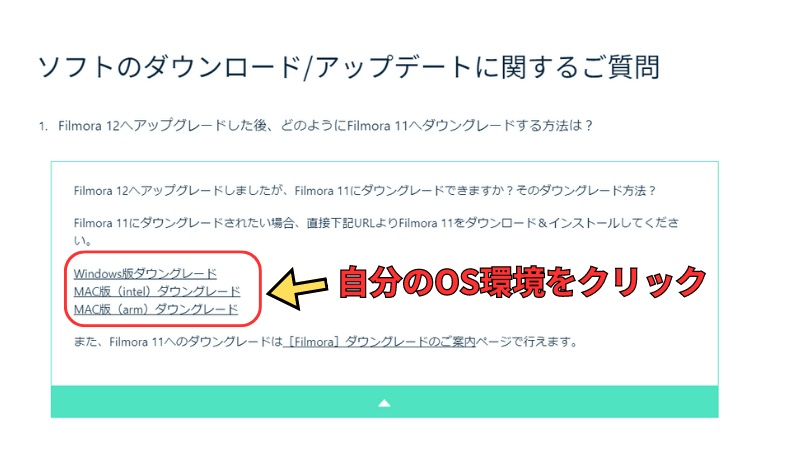
クリックすると画面が切り替わりFilmoraのダウンロードが開始されます。画面の左下にファイルが表示されたファイルをクリックするとインストールが始まります。
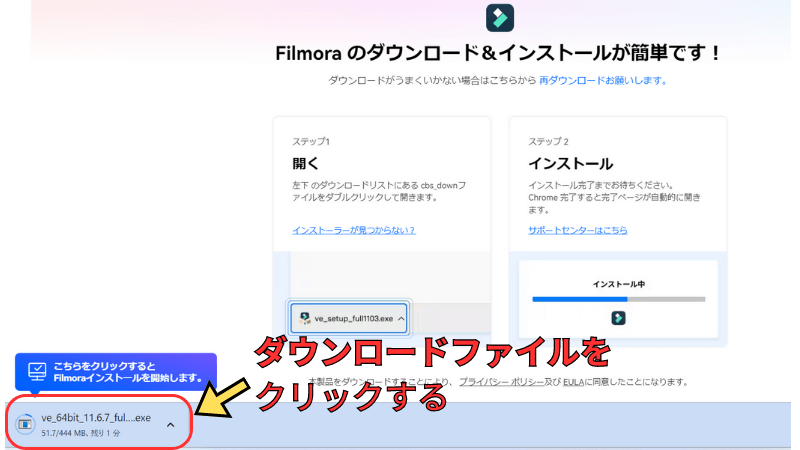
すると『セットアップに使用する言語の選択』が表示されるので言語を選択しましょう。
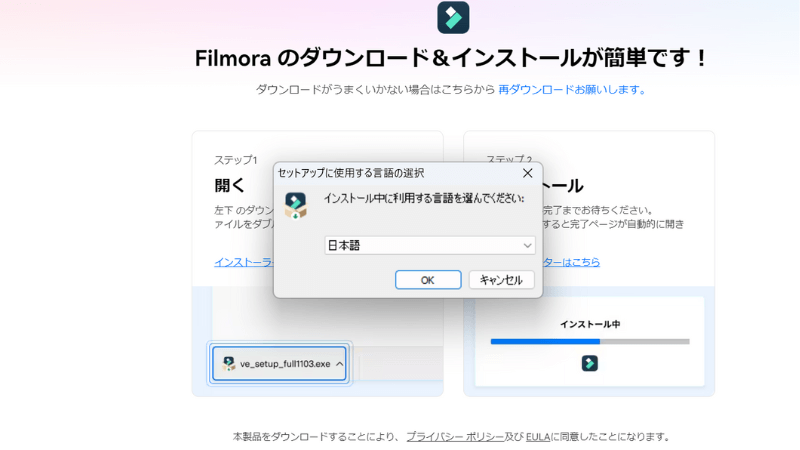
言語を選択すると今度は『ユーザーアカウント制御』が表示されアプリがデバイスに変更を加える許可を求められるので『はい』を選択します。
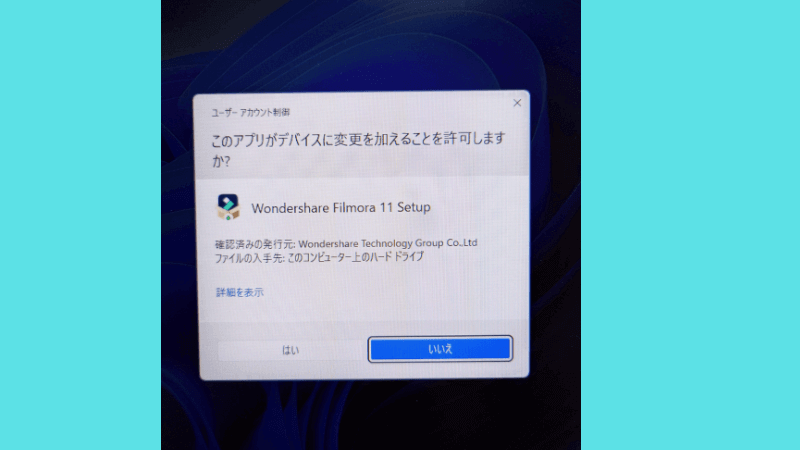
すると『セットアップ』の画面が表示され今インストールされているFilmoraをアンインストールを促されるので『はい』を選択します。
 ヒキタニくん
ヒキタニくんこれでダウングレード完了っス
またアップグレードしたい場合は、ダウングレードと同じWondershare公式サイトの『ソフトのダウンロード/アップデートに関する質問』ページを下にスクロールして『17.佐布戸を最新バージョンにアップデートしたい』を開きます。
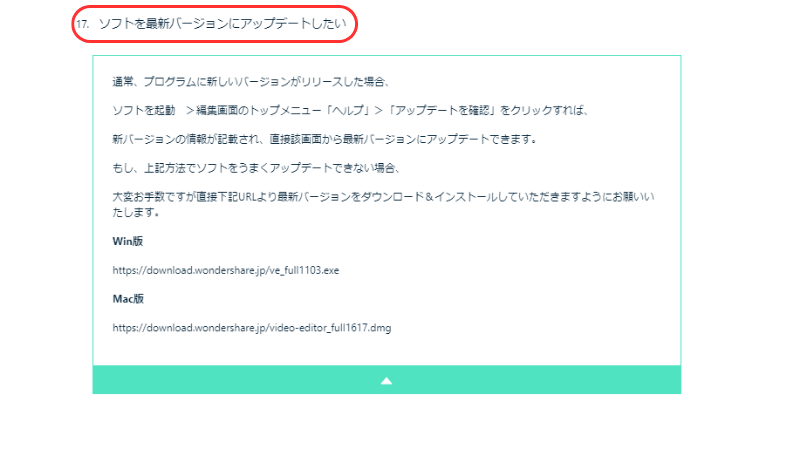
Windows版かMAC版の使用しているOSに応じて選択しましょう。ダウンロードした同じ手順で進めるとアップグレードできます。
Filmora(フィモーラ)アップデートでよくある質問と解決法
最後にFilmora(フィモーラ)のアップデートについてよくある質問と解決法を紹介します。
最新版Filmoraへのアップデートは有料ですか?
永年ライセンスは有料で、年間ライセンスは無料でできます。
最新版Filmora(フィモーラ)へのアップデートは年間プランは無料です。
ですが永続ライセンスの場合には3,980円の追加料金が発生する場合があります。
一見、年間ライセンスの方がお得に感じますがFilmoraを2年以上使うつもりなら、永続ライセンスを購入してアップデートで追加料金を払うのがコスパは良いです。
- 年間ライセンス・・・毎年6,980円=2年で13,960円
- 永年ライセンス・・・初回8,980円、アップデート3,980円=2年で12,960円
 ヒキタニくん
ヒキタニくん年間ライセンスより永年ライセンスの方がオススメっス!
Filmoraのメジャーアップデートはいつごろ?
毎年10〜12月頃にあります。
Filmoraは毎年12月にメジャーアップデートします。
最新バージョンアップは2022年の12月に合ったFilmora12へのアップデートです。
バージョンアップの履歴を確認する方法はFilmoraのバージョンを確認する方法を参考にしてください。
 ヒキタニくん
ヒキタニくん毎年必ずアップデートに料金がかかるわけではないっス!
Filmoraのマイナーアップデートは有料でか?
マイナーアップデートは無料です。
Filmoraのマイナーアップデートは頻繁に実施されますが無料なので安心です。
自動更新を『毎日』に設定しておけば常に最新版へアップグレードされます。
自動更新に設定しない場合は手動で更新しましょう。

常に最新バージョンで使えるように『毎日』に設定するのがおすすめです。
まとめ:Filmora(フィモーラ)はアップデートして最新機能を使おう

Filmora(フィモーラ)はマイナーアップデートは不定期に、メジャーアップデートは毎年10〜12月頃にあります。
この記事ではいつでもFilmoraの最新バージョンが使えるよう、アップデートの種類と更新方法を解説しました。
動画編集ソフトのFilmoraはこんな人におすすめです。
- 操作が簡単な動画編集ソフトを探している
- コスパが良くて機能が充実している
- 高額でオーバースペックの動画編集ソフトは買いたくない
Filmoraは機能が充実しているにも関わらず、価格も永年ライセンスが8,980円とコスパも良い動画編集ソフトです。
 ヒキタニくん
ヒキタニくん初めての動画編集ソフトはFilmoraがオススメっス!
これから動画編集にチャレンジしたいという方はぜひ、Filmoraをお試しください。
\ 無料でFilmoraを体験する! /
Filmoraを購入するなら永年ライセンスがおすすめです。
永年ライセンスについてはTatsu Movieさんの1万円以内で買えるコスパ抜群の動画編集ソフトfilmoraがおすすめの記事が詳しく解説しています。
購入する前に次で解説しているFilmoraをお得に購入する方法を紹介をご覧ください。
Filmora(フィモーラ)お得に購入する方法

2023年10月にリリースされた最新版Filmora13のお得なクーポン情報を紹介します。
Filmora25%OFFクーポンの獲得手順は以下の3ステップです。
- Wondershare公式サイトにログイン
- ライセンスをカートに入れる
- 数日放置してクーポンを獲得
Filmora(フィモーラ)を10年以上使っていたからこその情報なのでぜひクーポンを利用してお得にゲットしてくださいね!
\ 25%offクーポンでFilmora13をGET/
1分で簡単にライセンス登録できます!
 ヒキタニくん
ヒキタニくん手順にそってFilmoraクーポンを手に入れるっス!
Wondershare公式サイトにログイン
Filmora(フィモーラ)のクーポンは公式サイト経由でのみ獲得できます。
まずはWondershare( ワンダーシェア)の公式サイトにアクセスしましょう。

ボタンをクリックしてFilmoraのサイトにアクセスしてね⬇︎
\ 公式サイトでクーポンをGET !/
WondershareのアカウントIDを作るだけ!
Filmora(フィモーラ)の公式サイトに入ったら『購入する』をクリックします。

※購入する際にはWondershareのIDアカウントでログインが必要です。
ログインの方法はFilmoraにログインできない!パスワード再登録とWondershare ID作成で詳しく解説しています。
Filmora13の有料ライセンスをカートに入れる
Filmora13の購入画面に入ったら購入する有料ライセンスを選んで『購入する』をクリックします。

この時Filmora creative assets(フィモーラクリエイティブアセット)の内容を確認しましょう。
無料期間は7日間なので8日目を経過すると月額1,999円が発生します。
詳しくはFilmoraで追加請求!?エフェクトプラグイン自動更新停止法と必要かを解説を参考にしてください。
『購入する』をクリックするとご注文商品の画面に切り替わります↓

これでFilmoraのライセンスが「カートに入った状態」になります。
Wondershareのダウンロード保証サービスについては必要ありません。
ダウンロードで何かしらの問題が発生してもWondershareのサポートセンターに問い合わせれば解決できます。

不具合があったらサポートセンターに問い合わせましょう。
カートを4日間放置してクーポンゲット
カートに入れた状態で数日待つと登録したメール宛に20%オフクーポンの通知が届きます。
私はカートに入れてから2日目にクーポンが届きました。実際に届いた通知↓

 ヒキタニくん
ヒキタニくんこれでFilmora13を20%オフで購入できるっス!
そしてここからがこの記事の重要なポイントです。
20%オフクーポンが届いてからさらに3日待つと今度は25%オフのクーポンが届きます。

ここから注文を確定すると最安値の25%オフでFilmora13を購入できます。
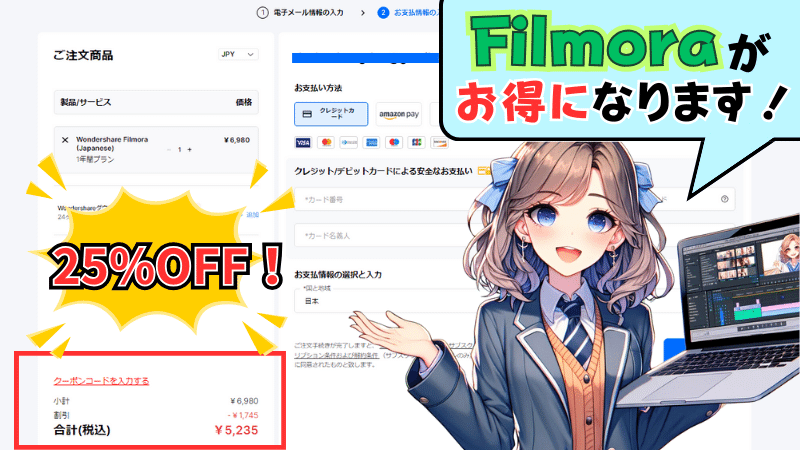

まずはWondershareの公式サイトにアクセスしましょう。
\ 25%OFFクーポンでお得に購入する/
カンタン手続きでクーポンGET!

