
Filmora14の新機能で平面トラッキングの使い方を教えてください。
 ヒキタニくん
ヒキタニくんOKっス!わかりやすく画像で手順を解説するっス!
Filmora(フィモーラ)は初心者から中級者向けのコスパ最強の動画編集ソフトです。
2024年10月に最新バージョンFilmora14にメジャーアップデートされ、平面トラッキングはAI新機能の中でも一際注目を集めています。
みなさんの中には平面トラッキングについて使い方やどんな機能か気になっている方も多いのではないでしょうか?
そこで今回はFilmora14の平面トラッキング機能について解説します。
- 動画をインポートする
- ターゲットを設定する
- 素材を挿入する
Filmora14のAI新機能、平面トラッキングの使い方を知りたい方はぜひ、参考にしてください。

いまならクーポンコード入力でさらに500円割引できます!
クーポンコード入力で500円割引 >>> 『SJPLNE500』
\ クーポンコードの入力はコチラから/
有効期限は2026年4月1日まで!
クーポンコードとポップアップ割引の併用方法は下記の記事を参考にしてください。

まだWondershare(ワンダーシェア)のFilmora14にしていない方はアップグレード手順を参考にしてください。
\ AIクレジットをお得に購入する方法はこちらをご覧ください。 /

\ Wondershareの動画編集ソフト一覧 /
| ソフト名 | Filmora 14 | DemoCreator 8 | Filmora wedding | UniConverter 15 |
|---|---|---|---|---|
| ロゴ |  |  |  |  |
| 主な用途 | 動画編集+AI機能 | 画面録画+編集 | 結婚式ムービー編集 | 動画変換・DL・圧縮 |
| 編集難易度 | ||||
| 料金プラン ※公式サイトで割引クーポンあり | 年間プラン 6,980円 永続ライセンス 8,980円 | 月間サブスクプラン 1,980円 永続ライセンス 5,880円 | ベーシック年間プラン 6,980円 アドバンス年間プラン 7,980円 永続ライセンス 8,980円 | 1年間プラン 5,580円 永続ライセンス 8,480円 |
| 無料体験 | 期間制限なし(透かしあり) creative asset7日無料(任意) | 期間制限なし(透かしあり) creative asset7日無料(任意) | 期間制限なし(透かしあり) creative asset7日無料(任意) | 変換可能長さ 1/3・透かし付き AIツールボックス7日間無料(任意) |
| 特徴とおすすめポイント | AI機能が充実 1,000 AIクレジット 豊富なテンプレ 使いやすさとコスパ最強 | デュアルディスプレイ画面録画 アバター機能搭載(Winのみ) ライブ配信に特化 | 5 種のウェディング専用 エフェクトパック搭載 (Floral/Garden/Rustic/ Gorgeous/Sparkle) | 120×速変換/1,000+形式/ AI画質補正/DL&録画 |
| おすすめユーザー | 初心者〜YouTuber | オンライン授業・ゲーム実況 | 結婚式のムービー作成 | 4K大量変換・デバイス転送 |
| 公式サイト (クーポン割引あり) | Filmora公式サイト | DemoCreator公式サイト | Filmora wedding公式サイト | UniConverter公式サイト |
| クーポン獲得方法(必見!) | Filmoraのクーポン獲得手順 | DemoCreatorのクーポン獲得手順 | Filmora weddingのクーポン獲得手順 | UniConverterのクーポン獲得手順 |

自分の用途に合ったWondershareの動画編集ソフトを選んでね!
Filmora14のAI機能「平面トラッキング」の使い方
Filmora14の人気AI機能、平面トラッキングの使い方を解説します。
平面トラッキングは動画内の建物や壁に沿って位置や角度、大きさだけでなく傾きもトラッキング(追跡・分析)してくれる機能です。
 ヒキタニくん
ヒキタニくん平面トラッキングを使いこなせば動画の表現力がアップできるっス!
平面トラッキングの使い方は以下の3ステップです。
- 動画をインポートする
- ターゲットを設定する
- 素材を挿入する
動画をインポートする
まずはFilmora(フィモーラ)起動します。
編集画面が立ち上がったら平面トラッキングをする動画をインポートしましょう。
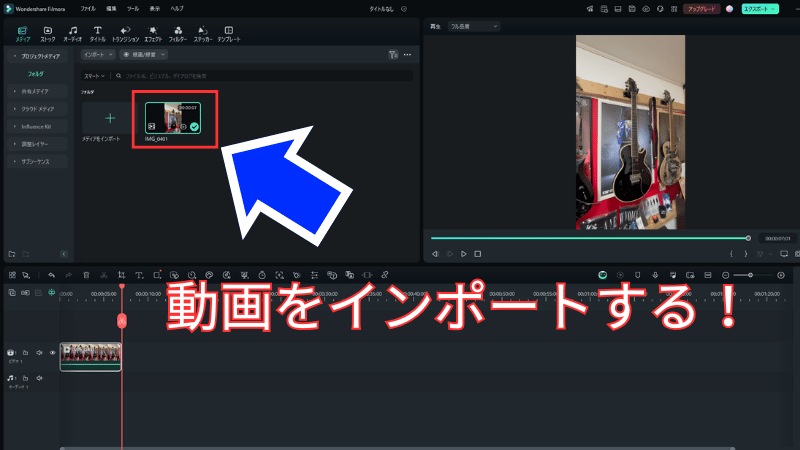
AIツール平面トラッキングを選択
タイムラインにある動画ファイルをダブルクリックしましょう。
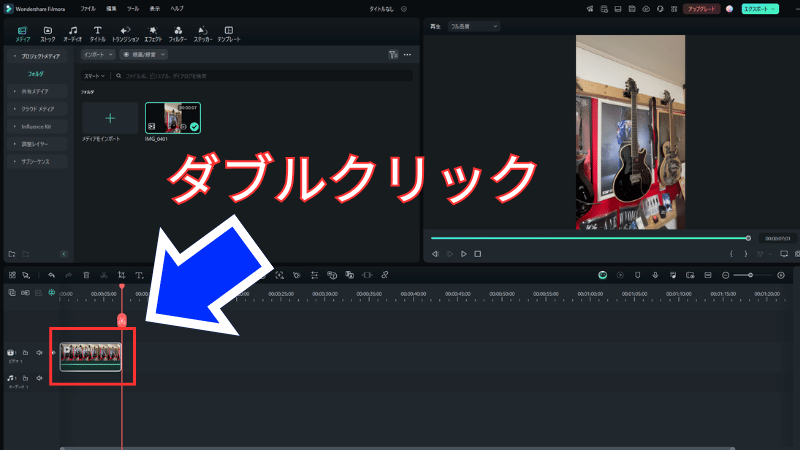
すると編集画面が表示されるので以下ので順で進めます。
- AIツールをクリック
- スクロールで下に移動
- 平面トラッキングをON
- オートをクリック
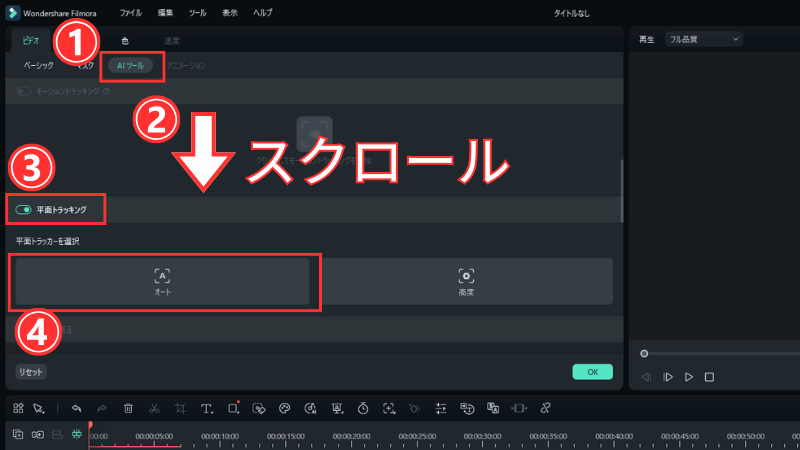
するとプレビュー画面に四角のターゲットフレームが表示されます。
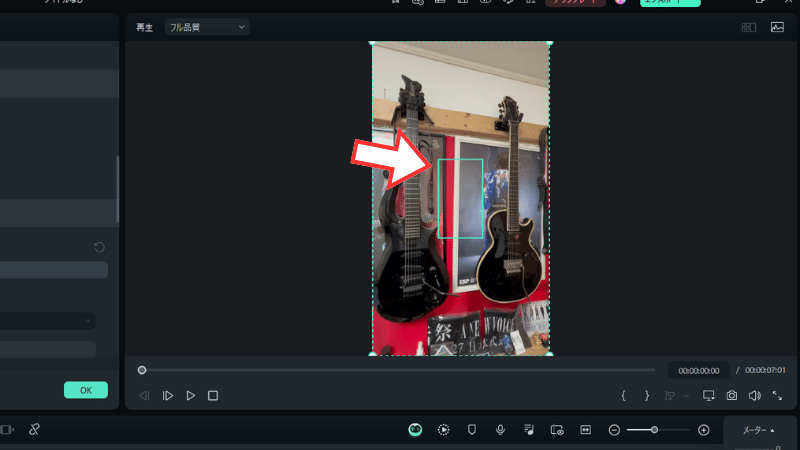
平面トラッキングする場所にターゲットフレームの4つのポイントを合わせましょう。
配置ができたらトラッキングの『スタート』をクリックしましょう。
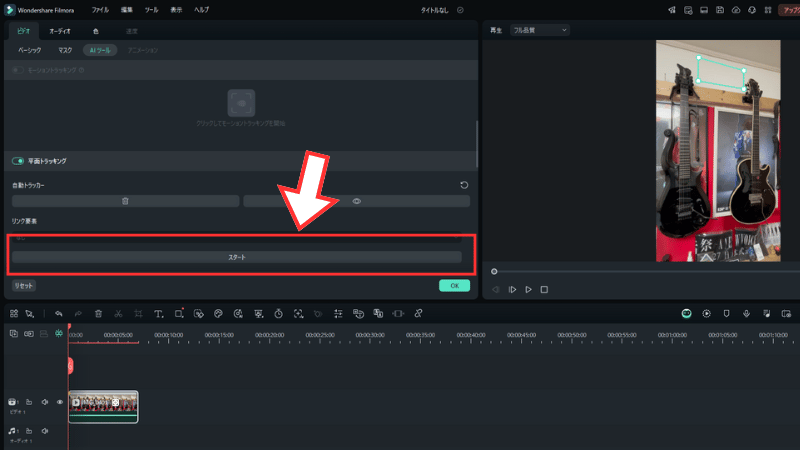
平面トラッキングはAIモーショントラッキングと比較しても重い作業なので、長尺の動画だとかなり時間がかかることもあります。
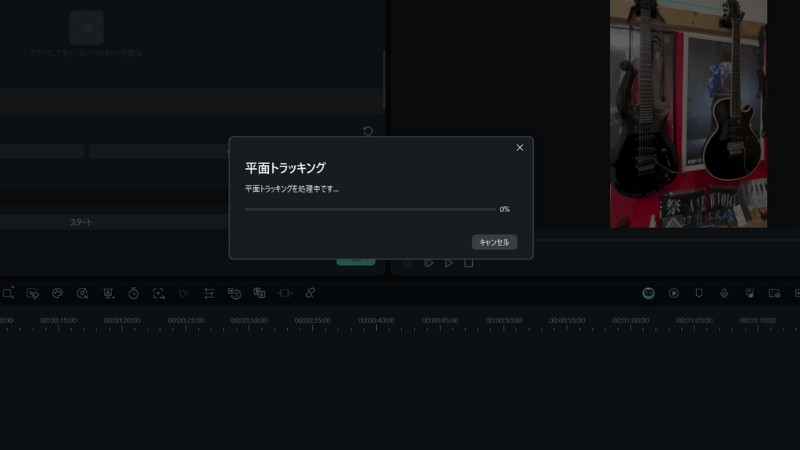
 ヒキタニくん
ヒキタニくん7秒の動画でしたが1〜2分かかったっス!
平面トラッキングが正しくされているかチェックして大丈夫なら『OK』をクリックして終了です。
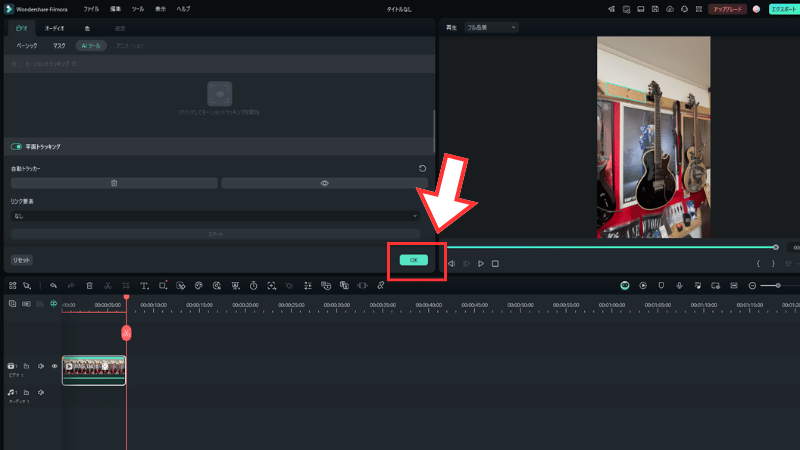
素材を作って挿入する
平面トラッキングが正しく設定できたら素材をアサイン(割り当て)します。
今回はテキストで『LUNA SEA』とロゴを作ってトラッキングにチャレンジします。
まずはテキストを作成して動画クリップの尺と合わせましょう。
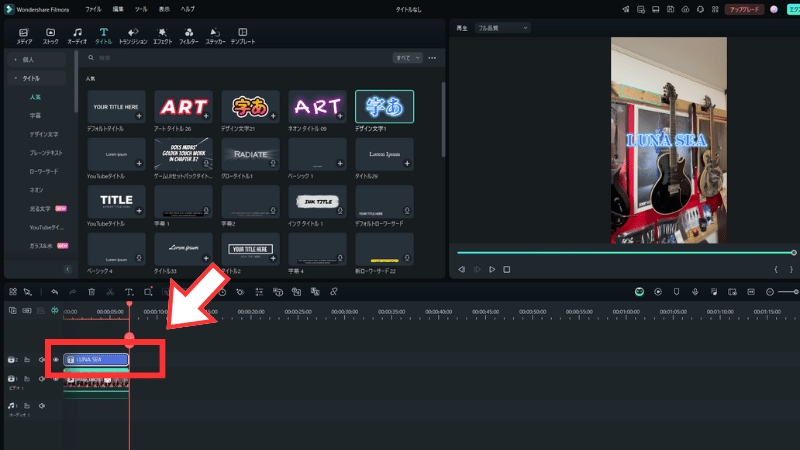
次に動画クリップを選択してAIツールの平面トラッキングにある「リンク要素」で先ほど作成したテキストを選択します。
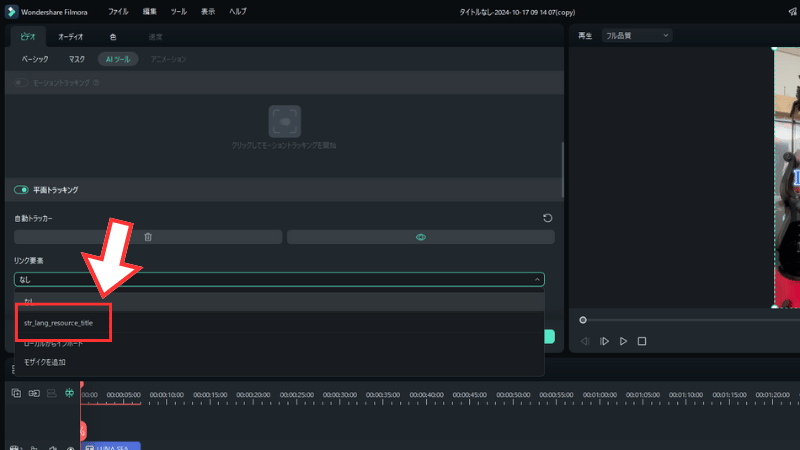
テキスト素材を選択すると平面トラッキングにテキストが表示され動画に合わせてテキストも動くようになります。
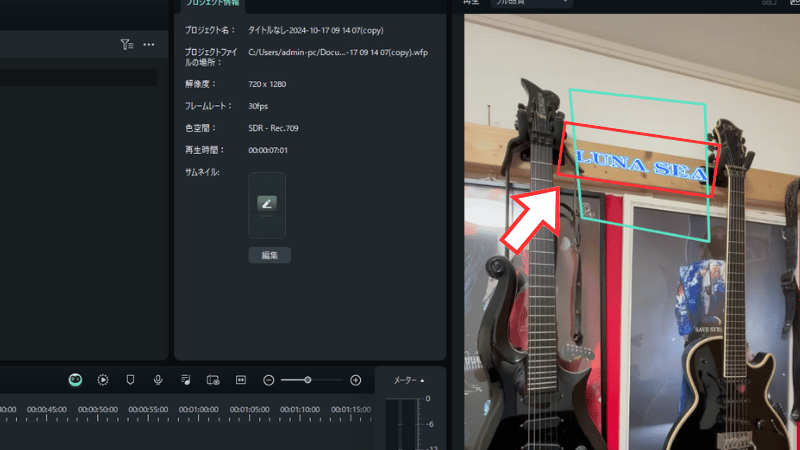
 ヒキタニくん
ヒキタニくん作成した動画は近々公開するっス!
モーショントラッキングの注意点
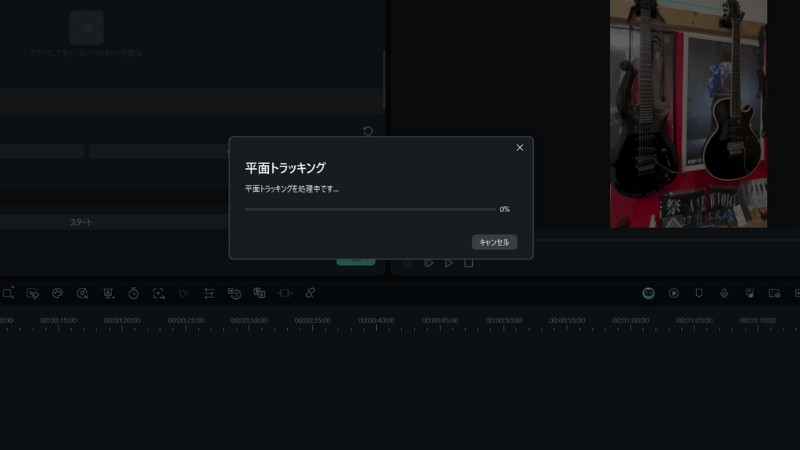
平面トラッキングは動作が重くモーショントラッキングよりも作業に時間がかかります。
7秒のショート動画でも1~2分の時間が必要でした。
パソコンのスペックが低いともっと時間がかかる可能性があります。

動画編集のパソコンはスペックも大事です。

Filmora(フィモーラ)の良い評判と口コミ

Filmora(フィモーラ)はコスパも良く機能が豊富で人気の動画編集ソフトです。
実際に利用した方の良い評判や悪い口コミを紹介します。
- 動作が軽く低スペックのPCでも使いやすい
- 低コストなのに編集機能が豊富
- 無料版でほとんどの機能が使える
- 操作が簡単で初心者でも安心
- Youtubeに直接アップロードできる
Filmora(フィモーラ)はおすすめの動画編集ソフトです。
良い評判や口コミをみて納得できたら割引クーポンを利用してお得に購入しましょう。
\ 割引クーポンの獲得方法はコチラを参考にしてください! /

動作が軽く低スペックのPCでも使いやすい
Filmora(フィモーラ)はリソースの消費が少ないのでそこそこ年季の入ったパソコンでも軽快に作動します。
高性能なグラフィックカードや多くのRAMを必要としないので高スペックのパソコンが必要ありません。
途切れることなく動画編集ができるので初心者におすすめです。

高スペックなパソコンじゃなくても良いのは安心ですね。
低コストなのに編集機能が豊富
Filmora(フィモーラ)は手頃な価格ながら必要十分な機能を備えています。
カット編集から、カラーグレーディング、音声の調整まで、基本から少し進んだ編集まで幅広く対応できます。
特におすすめなのが無料の動画編集ソフトにはない画像分割機能です。
複数の動画を同時に表示することができるので動画編集の幅が格段に広がります。

コストパフォーマンスで選ぶならFilmora一択です!
無料版でほとんどの機能が使える
Filmora(フィモーラ)の主な人気の理由の1つが無料版でも有料版の機能がほとんど使えるということです。
購入する前に実際に動画編集を体験できるので後悔することはありません。
無料版Filmoraで編集機能を確認してから購入を検討できるのでまずは体験版をダウンロードしましょう。
\ 無料で動画編集を体験する! /
期間に無制がないから納得いくまで試せます!

有料のAI機能以外は無料で使えます。
操作が簡単で初心者でも安心
Filmora(フィモーラ)のインターフェースは直感的に操作できるので初心者でも簡単に動画編集ができます。
実際に初めての動画編集ソフトとしてFilmoraを使った筆者も迷うことなく動画を作ることができました。
基本操作はドラッグ&ドロップで簡単にエフェクトやトンラジションを使った本格的な動画が作れます。

無料版をダウンロードして使いやすさを体験しましょう。
\ 無料で動画編集を体験する! /
期間に無制がないから納得いくまで試せます!
Youtubeに直接アップロードできる
動画編集ソフトを探している方の中にはYoutube用としておすすめなソフトを求めている人も多いでしょう。
Filmora(フィモーラ)は編集した動画をエクスポートしながら直接Youtubeにアップロードできるのも大きな魅力です。
公開の手間も作業の流れが途切れることなくスムーズにできるので作業効率も格段にアップします。
 ヒキタニくん
ヒキタニくん自分はYoutubeに100本以上アップロードしてきたッス!
Filmora(フィモーラ)の悪い評判・口コミ

最後にFilmora(フィモーラ)の評判と口コミを紹介します。
- クライアントワーク向きではない
- 追加料金が発生した
- 無料版は透かしロゴが入る
- 有料アップロードがある
- サブスクプランがない
クライアントワーク向きではない
Filmora(フィモーラ)は個人ユーザーや趣味で動画編集を行う人向けにデザインされており、プロの環境や商業目的のクライアントワークには必ずしも適していないとの意見があります。
その理由としては、プロフェッショナルレベルで求められる高度な編集機能や細かなカスタマイズが不足している点です。
また、業界標準のフォーマットやプラグインとの互換性が限られていることもありAdobe premierと比べるとクライアントワーク向きではないといえます。
とはいえ個人が趣味で動画編集する場合はオーバースペックとならずコスパ的にも向いているので動画編集のプロを目指す際の練習には最適なソフトでしょう。

個人で動画編集をするならFilmoraで十分です。
追加料金が発生した
Filmora(フィモーラ)は有料プランを購入する際に【7日間無料】creative asset(クリエイティブアセット)を利用するか選択できます。
選択した場合、無料期間は7日間までなので8日目を迎えると自動で追加りょきん1,999円が発生します。
 ヒキタニくん
ヒキタニくん自分も追加料金が発生したッス!
追加料金を払いたくない場合は購入時にあらかじめクリエイティブアセットの無料体験のチェックを外しておくか一種間以内に自動更新の停止をしましょう。
\ 自動更新の停止手続きの手順はコチラ /

無料版は透かしロゴが入る
Filmoraの無料版を使用すると、エクスポートされる動画にはFilmoraのロゴが透かしとして入ります。
この透かしはウォーターマークと呼ばれ、商業的な利用には適しません。
動画で収益化を考えている一部のユーザーにとっては大きなデメリットとなります。
商用利用を考えている場合は、透かしのない有料版を購入しましょう。
\ 商標利用について詳しく知りたいかはコチラ! /

有料アップロードがある
Filmora(フィモーラ)は毎年年末くらいになるとメジャーアップデートがあります。
不定期なマイナーアップデートは無料ですが大型のメジャーアップデートは有料です。
ですが最新版にアップデートしなくても現状の機能で利用し続けることができるのと、しばらくすると無料でメジャーアップデートできることもあります。
また、メジャーアップデートに使える割引クーポンでお得に購入できます。
\ アップデートのクーポン情報はコチラ /

月額プランがない
Filmora(フィモーラ)の有料プランは買い切り版か1年間プランのどちらかになります。
長い目で見れば買い切り版がコスパがいいのですが、動画編集をする期間が1ヶ月など限られている場合は割高になるケースも。
ただ趣味で動画編集をする場合は買い切り版を購入するればいつでも使えるのでおすすめです。
割引クーポンを使ってお得に購入できるので問題ないでしょう。

クーポンを使えば最安クラスの動画編集ソフトです。
Filmora(フィモーラ)ダウンロード時の注意点5つ

Filmora(フィモーラ)は使いやすさと多機能性から多くのユーザーに支持されている動画編集ソフトです。
アップグレードではなく新規購入したい方に向けてFilmora13購入時の注意点を5つ紹介します。
■Filmora購入時の5つの注意点
※クリックすると詳細に飛びます↑
知らずに購入してしまうと追加料金がかかったり、上手く起動しなかったりすることがあるので注意が必要です。
ライセンスの種類を間違えない
Filmora(フィモーラ)には3種類のライセンスプランがあるので間違えないように注意が必要です。
| Filmora13のプラン | 1年間プラン | マルチプラット 1年間プラン | 永続ライセンス |
|---|---|---|---|
| 購入タイプ | サブスクリプション | サブスクリプション | 買い切り |
| 料金 | 6,890円(税込) | 7,980円(税込) | 8,980円(税込) |
| 25%クーポン価格 | 5,235円(税込) | 5,985円(税込) | 6,735円(税込) |
| 対応OS | Windows/Mac | Windows/Mac/iOS /Android | Windows/Mac |
| 4K書き込み | 可能 | 可能 | 可能 |
| DVD出力 | 可能 | 可能 | 可能 |
| メジャーアップデート | 無料 | 無料 | 有料or無料 |
| マイナーアップデート | 無料 | 無料 | 無料 |
| Windows版 | Windows版を購入する | Windows版を購入する | Windows版を購入する |
| Mac版 | MAC版を購入する | MAC版を購入する | MAC版を購入する |
大きく分けて買い切り版の永続ライセンスかサブスク版の年間プランの2種類になります。
| Filmoraに求めること | オススメのプラン |
|---|---|
| とにかくコスパ最優先 | Filmora 永続ライセンス |
| いつでも最新機能を使いたい | Filmora 1年間プラン |
| 最新機能を複数のPCで使いたい | Filmora マルチプラット1年間プラン |
コスパで選ぶなら永続ライセンスがおすすめです。
永続ライセンスはいつでもメジャーアップデートできるわけではませんが、最新バージョンのリリースが近づくと3,980円でアップデートできるからです。
メジャーアップデートは年に1回なのでサブスク版で毎年6,980円を支払うよりお得でなので常に最新版にしなくても問題ないという方は永続ライセンスがよいでしょう。
 ヒキタニくん
ヒキタニくん永続ライセンスがコスパ最強っス!
常に最新版を利用したい方はFilmoraの1年間プランを利用しましょう
パソコンのOSに合ったものを購入する
Filmora(フィモーラ)はWindowsとMacで購入が分かれています。
万が一、間違って購入してしまうと動画編集もできないし返金保証はありません。
間違って購入した場合は対応OSへの変換はできず、購入したOSのパソコンを使用するなどして対応するしかないので絶対に間違えないようにしましょう。
 ヒキタニくん
ヒキタニくん間違って購入しないように注意っス!
【7日間無料】クリエイティブアセットに注意
この中で最も注意が必要なのが【7日間無料】Filmora creative assets(フィモーラクリエイティブアセット)の購入です。
※2023年10月のFilmora13リリースによりエフェクト&プラグインはFilmora creative assets(フィモーラクリエイティブアセット)に名称が変更されています。
ライセンスの種類を間違えない↑でも解説しましたが、購入時にチェックボックスのレチェックを外さないで8日目を迎えると1,999円の月額料金がかかってしまいます。
せっかくのコスパ最強を台無しにしてしまうので、「絶対に必要!」という人以外は外すことをおすすめします。
 ヒキタニくん
ヒキタニくん自分は外し忘れて追加料金がかかったっス!チッキショー!
Filmora creative assets(フィモーラクリエイティブアセット)のチェックを外し忘れた場合でも7日以内に解約手続きをすれば大丈夫です。
解約手続き方法を知りたい方は【Filmora】エフェクトプラグイン解約で返金したい!5ステップで徹底解説を参考にしてください。

Filmoraの無料で出来る機能がたくさん↓
【簡単作成】サムネイルをFilmoraスナップショットで作る!保存方法と使い方解説
無料でFilmoraでフォントを追加する方法!簡単3ステップで解説
【Filmora】2つの画像(写真)と動画を重ねる!使い方を5ステップで徹底解説
【再生回数UP?】Filmoraで図形や効果を挿入してYouTubeエンディング作成する方法
Filmoraで充実してきたAI機能情報5選↓
【簡単編集】AIでモザイクを追従できるFilmoraがすごい!手順を5ステップで解説
【AI機能】ノイズ除去が自動で!Filmoraスピーチエンハンスの使い方7選
【Filmora12から使える】AIで人物の切り抜き!ポートレート使い方5ステップ!
【Filmora12】AI機能でオリジナル画像を生成しよう!動画編集ソフト!
【Filmora】テキストアニメーション編集方法5選!キーフレームの使い方も解説
ダウンロード保証サービスはいらない
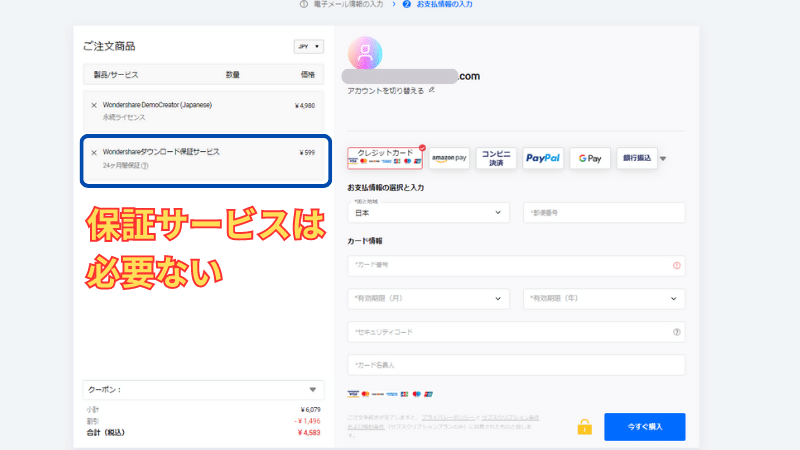
ダウンロード保証サービスは有料ライセンス購入時から2年間、ダウロードで不具合があった場合に受けられる保証サービスです。
ですが、Filmoraは技術的に不具合があってダウンロードできない場合や対応OSの誤購入でダウンロードできない場合はお問い合わせフォームに連絡すればほとんど解決できます。
Wondershareの窓口は素早く親切に対応してくれるので心配ありません。
ダウンロード保証サービスは必要ないでしょう!
 ヒキタニくん
ヒキタニくん自分はダウンロード保証サービスを付けてしまったっス!
クーポンは使えないものもある
Filmora公式アカウントの友達登録で届くクーポンはwondershareの公式サイトで利用に限られ、中にはクーポンが使えないものもあります。
■Filmoraクーポン対象外の商品
- バンドル販売商品
- モバイル版のFilmora
- FilmoraGo(アプリ版)
自宅のパソコン作業で動画編集するものは、ほとんどクーポン利用が可能なので個人で購入する分には特に心配する必要はないでしょう。
 ヒキタニくん
ヒキタニくん大体使えるので心配いらないっス!
結婚式の贈答用DVDを送るのに向いているFilmoraweddingにもクーポンは利用できます。
\ Filmora14でモザイク追従の使い方を解説! /

\ Wondershareの動画編集ソフト一覧 /
| ソフト名 | Filmora 14 | DemoCreator 8 | Filmora wedding | UniConverter 15 |
|---|---|---|---|---|
| ロゴ |  |  |  |  |
| 主な用途 | 動画編集+AI機能 | 画面録画+編集 | 結婚式ムービー編集 | 動画変換・DL・圧縮 |
| 編集難易度 | ||||
| 料金プラン ※公式サイトで割引クーポンあり | 年間プラン 6,980円 永続ライセンス 8,980円 | 月間サブスクプラン 1,980円 永続ライセンス 5,880円 | ベーシック年間プラン 6,980円 アドバンス年間プラン 7,980円 永続ライセンス 8,980円 | 1年間プラン 5,580円 永続ライセンス 8,480円 |
| 無料体験 | 期間制限なし(透かしあり) creative asset7日無料(任意) | 期間制限なし(透かしあり) creative asset7日無料(任意) | 期間制限なし(透かしあり) creative asset7日無料(任意) | 変換可能長さ 1/3・透かし付き AIツールボックス7日間無料(任意) |
| 特徴とおすすめポイント | AI機能が充実 1,000 AIクレジット 豊富なテンプレ 使いやすさとコスパ最強 | デュアルディスプレイ画面録画 アバター機能搭載(Winのみ) ライブ配信に特化 | 5 種のウェディング専用 エフェクトパック搭載 (Floral/Garden/Rustic/ Gorgeous/Sparkle) | 120×速変換/1,000+形式/ AI画質補正/DL&録画 |
| おすすめユーザー | 初心者〜YouTuber | オンライン授業・ゲーム実況 | 結婚式のムービー作成 | 4K大量変換・デバイス転送 |
| 公式サイト (クーポン割引あり) | Filmora公式サイト | DemoCreator公式サイト | Filmora wedding公式サイト | UniConverter公式サイト |
| クーポン獲得方法(必見!) | Filmoraのクーポン獲得手順 | DemoCreatorのクーポン獲得手順 | Filmora weddingのクーポン獲得手順 | UniConverterのクーポン獲得手順 |

自分の用途に合ったWondershareの動画編集ソフトを選んでね!






