※クリックすると詳細に飛びます↑

せっかくFilmora13にしたのに早送りができませんよ~?
 ヒキタニくん
ヒキタニくん実はショートカットキーの設定を追加しないとダメっス!
2023年10月にFilmora13(フィモーラ13)がリリースされました。
追加機能の1つにJKLキーを使って早送りと逆再生が加わりましたが設定によっては機能しないことが。
実はFilmora12からFilmora13へバージョンアップした場合はショートカットキーの設定が必要になります。
- 早送り・巻き戻しができない
- ショートカットキーの設定方法が知りたい
↑こんな方はこの記事を参考にショートカットキーの設定をしてみましょう。
Filmoraを10年以上使っているからこそ知っている情報をお伝えします。
Filmora13の無料体験版から有料版へ切り替えを検討している方はクーポン情報もチェック↓してくださいね。
\ クーポンを使ってお得にGET/
1分で簡単にライセンス登録できます!
Filmora13へアップグレードしたい方はFilmora13アップグレード(アップデート)のお得クーポン情報!をご覧ください。
Filmoraの他のショートカットキーは別記事でも紹介しています。

\ Wondershareの動画編集ソフト一覧 /
| ソフト名 | Filmora 14 | DemoCreator 8 | Filmora wedding | UniConverter 15 |
|---|---|---|---|---|
| ロゴ |  |  |  |  |
| 主な用途 | 動画編集+AI機能 | 画面録画+編集 | 結婚式ムービー編集 | 動画変換・DL・圧縮 |
| 編集難易度 | ||||
| 料金プラン ※公式サイトで割引クーポンあり | 年間プラン 6,980円 永続ライセンス 8,980円 | 月間サブスクプラン 1,980円 永続ライセンス 5,880円 | ベーシック年間プラン 6,980円 アドバンス年間プラン 7,980円 永続ライセンス 8,980円 | 1年間プラン 5,580円 永続ライセンス 8,480円 |
| 無料体験 | 期間制限なし(透かしあり) creative asset7日無料(任意) | 期間制限なし(透かしあり) creative asset7日無料(任意) | 期間制限なし(透かしあり) creative asset7日無料(任意) | 変換可能長さ 1/3・透かし付き AIツールボックス7日間無料(任意) |
| 特徴とおすすめポイント | AI機能が充実 1,000 AIクレジット 豊富なテンプレ 使いやすさとコスパ最強 | デュアルディスプレイ画面録画 アバター機能搭載(Winのみ) ライブ配信に特化 | 5 種のウェディング専用 エフェクトパック搭載 (Floral/Garden/Rustic/ Gorgeous/Sparkle) | 120×速変換/1,000+形式/ AI画質補正/DL&録画 |
| おすすめユーザー | 初心者〜YouTuber | オンライン授業・ゲーム実況 | 結婚式のムービー作成 | 4K大量変換・デバイス転送 |
| 公式サイト (クーポン割引あり) | Filmora公式サイト | DemoCreator公式サイト | Filmora wedding公式サイト | UniConverter公式サイト |
| クーポン獲得方法(必見!) | Filmoraのクーポン獲得手順 | DemoCreatorのクーポン獲得手順 | Filmora weddingのクーポン獲得手順 | UniConverterのクーポン獲得手順 |

自分の用途に合ったWondershareの動画編集ソフトを選んでね!
JKLキーで早送りができない原因
プレビュー画面での再生速度を調整できるショートカットキーはFilmora13から実装されました。
速度調整のショートカットキーは5種類あります。
■速度調整ショートカットキー3種類
- Jキー・・・32倍速まで逆再生できる
- Kキー・・・一時停止
- Lキー・・・32倍速まで早送りできる
- J+Lキー・・・0.4倍のスロー再生
- J+K+Lキー・・・0.4倍のスロー逆再生
わたしはFilmora12からFilmora13へアップグレードしましたがショートカットキーとして反映されているのが「Jキー」の逆再生のみでした。
そこでWondershareのお問い合わせフォームに問い合わせたところ以下の回答がすぐに返ってきました。(前日の21時に問い合わせして翌日の16時に返信が来ました。)
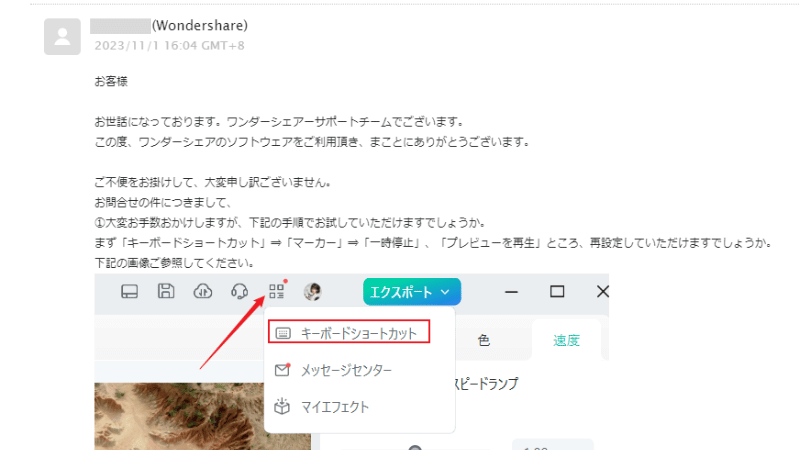
どうやらキーボードショートカットキーの設定が必要なようです。
おそらくFilmora12からFilmora13へアップデートしたので旧バージョンの設定が反映していると思われます。
ネットでの情報を確認すると最初からFilmora13を使っている場合はショートカットキーの設定がされているようでした。
 ヒキタニくん
ヒキタニくんショートカットキーが未設定の場合は設定が必要っス!
次は実際の画面を使ってショートカットキーの設定方法を解説します↓
早送りショートカットキーの設定3ステップ
キーボードショートカットキーをクリック
画面右上のツールボックスをクリックする
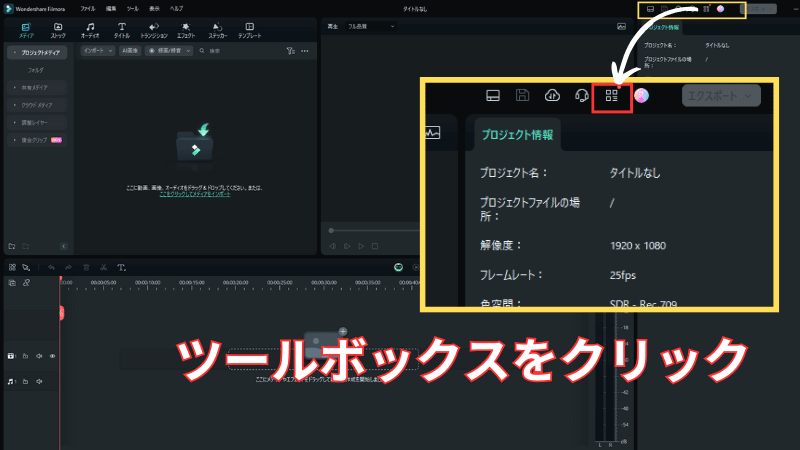
ポップアップ表示された中の『キーボードショートカット』をクリック
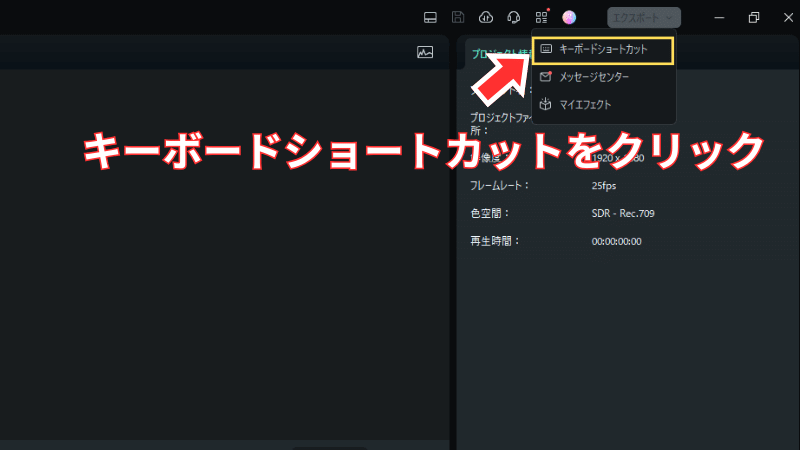
すると「キーボードショートカットキー」の設定画面が表示されます。
マーカーの垂直スクロールを設定
キーボードショートカットキー設定の①「マーカー」の②「垂直スクロール」の設定をします。
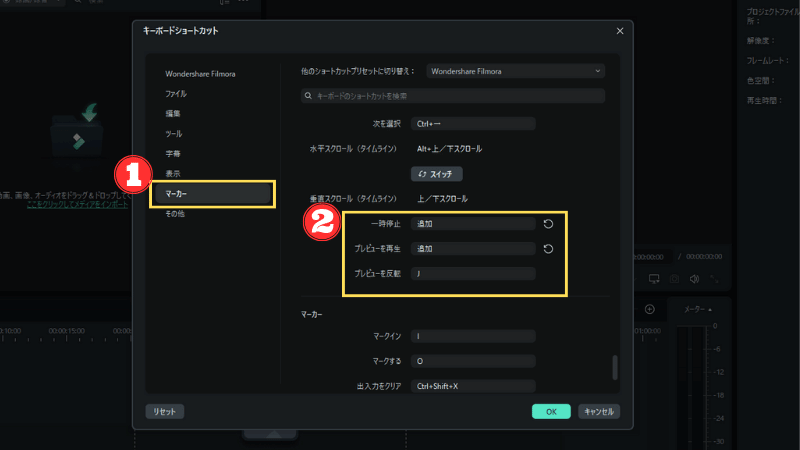
垂直スクロール(タイムライン)は以下の手順で設定します。
- 一時停止…追加⇒K
- プレビューを再生・・・追加⇒L
- 『OK』をクリック
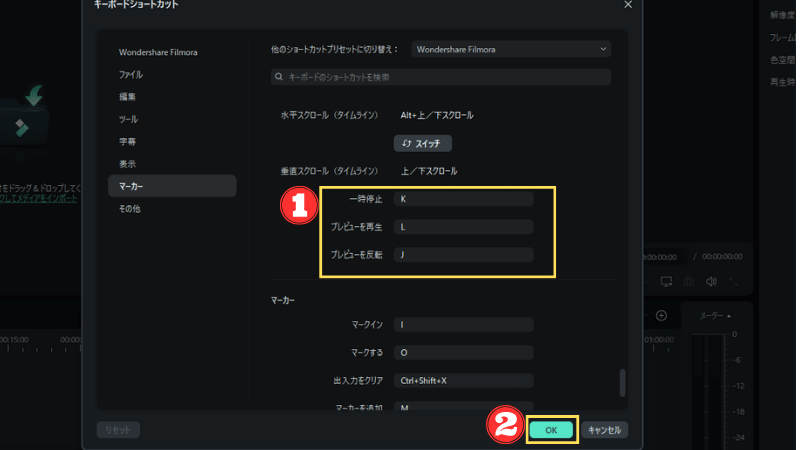
あとは実際にショートカットキーが反映されているか確認します。
ショートカットキーの反映を確認
プレビュー画面に動画を映してショートカットキーが反映されているか確認しましょう。
実際にLキーが反映された画像がこちら↓
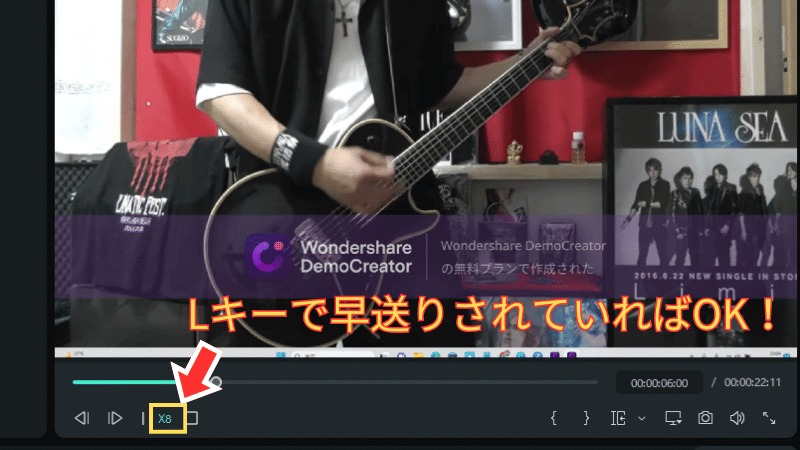
プレビュー画面の左下に速度が表示されて動画の再生速度が変われば設定完了です。

2023年10月にリリースされた最新版Filmora13のお得なクーポン情報を紹介します。
Filmora25%OFFクーポンの獲得手順は以下の3ステップです。※時期により15〜25%の変動があります。
- Wondershare公式サイトにログイン
- ライセンスをカートに入れる
- 数日放置してクーポンを獲得
Filmora(フィモーラ)を10年以上使っていたからこその情報なのでぜひクーポンを利用してお得にゲットしてくださいね!
\ 25%offクーポンでFilmora13をGET/
1分で簡単にライセンス登録できます!
 ヒキタニくん
ヒキタニくん手順にそってFilmoraクーポンを手に入れるっス!
Wondershare公式サイトにログイン
Filmora(フィモーラ)のクーポンは公式サイト経由でのみ獲得できます。
まずはWondershare( ワンダーシェア)の公式サイトにアクセスしましょう。

ボタンをクリックしてFilmoraのサイトにアクセスしてね⬇︎
\ 公式サイトでクーポンをGET !/
クーポンがもらえるのは公式サイトだけ!
Filmora(フィモーラ)の公式サイトに入ったら『購入する』をクリックします。

※購入する際にはWondershareのIDアカウントでログインが必要です。
ログインの方法はFilmoraにログインできない!パスワード再登録とWondershare ID作成で詳しく解説しています。
Filmora13の有料ライセンスをカートに入れる
Filmora13の購入画面に入ったら購入する有料ライセンスを選んで『購入する』をクリックします。

この時Filmora creative assets(フィモーラクリエイティブアセット)の内容を確認しましょう。
無料期間は7日間なので8日目を経過すると月額1,999円が発生します。
詳しくはFilmoraで追加請求!?エフェクトプラグイン自動更新停止法と必要かを解説を参考にしてください。
『購入する』をクリックするとご注文商品の画面に切り替わります↓

これでFilmoraのライセンスが「カートに入った状態」になります。
Wondershareのダウンロード保証サービスについては必要ありません。
ダウンロードで何かしらの問題が発生してもWondershareのサポートセンターに問い合わせれば解決できます。

不具合があったらサポートセンターに問い合わせましょう。
カートを4日間放置してクーポンゲット
カートに入れた状態で数日待つと登録したメール宛に20%オフクーポンの通知が届きます。
私はカートに入れてから2日目にクーポンが届きました。実際に届いた通知↓

 ヒキタニくん
ヒキタニくんこれでFilmora13を20%オフで購入できるっス!
そしてここからがこの記事の重要なポイントです。
20%オフクーポンが届いてからさらに3日待つと今度は25%オフのクーポンが届きます。

ここから注文を確定すると最安値の25%オフでFilmora13を購入できます。
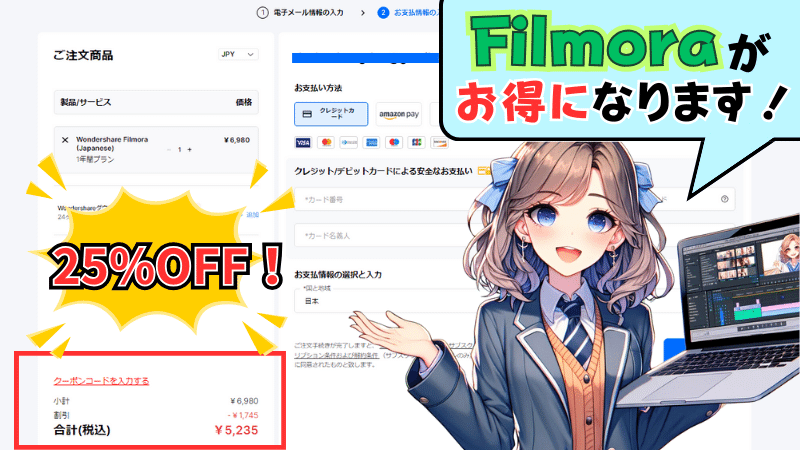

まずはWondershareの公式サイトにアクセスしましょう。
\ 25%OFFクーポンでお得に購入する/
カンタン手続きでクーポンGET!
Filmoraを購入する際の5つの注意点
Filmoraはwondershareが提供するコスパ最強の動画編集ソフトで使いやすさと多機能性から多くのユーザーに支持されています。
無料版は制限がいくつかあり、有料版に切替を検討してい方も多いのではないでしょうか?
ここではFilmoraを購入する際に注意すべきポイントを5つ紹介します。
■Filmora購入時の5つの注意点
※クリックすると詳細に飛びます↑
知らずに購入してしまうと追加料金がかかったり、上手く起動しなかったりすることがあるので注意が必要です。
ライセンスの種類を間違えない
Filmoraには様々なライセンスの種類があります。
個人で使う場合は永続ライセンスか、年間プランを購入するのかが大きな選択肢になります。
コスパで選ぶなら永続ライセンスがおすすめです。

永続ライセンスはメジャーアップデートするには3,980の追加料金が発生します。
ですが、頻度は年に1回なのでサブスク版で毎年6,980円を支払うよりお得ですし、無理に最新版にしなくても問題ありません。
最新版にこだわる場合でも16か月以上、利用するなら絶対に永続ライセンスがお得になります。
 ヒキタニくん
ヒキタニくん永続ライセンスがコスパ最強っス!
パソコンのOSに合ったものを購入する
FikmoraはWindowsとMacで購入が分かれています。
万が一、間違って購入してしまうと動画編集もできないし返金保証はありません。
間違って購入した場合は対応OSへの変換はできず、購入したOSのパソコンを使用するなどして対応するしかないので絶対に間違えないようにしましょう。
 ヒキタニくん
ヒキタニくん間違って購入しないように注意っス!
【7日間無料】エフェクト&プラグインに注意
個人的に一番気を付けてほしいのが【7日間無料】エフェクト&プラグインの購入です。
※2023年10月のFilmora13リリースにより名称がFilmora creative assets(フィモーラクリエイティブアセット)に変更されています。
ライセンスを選択でも解説しましたが、購入時にチェックボックスのレチェックを外さないで8日目を迎えると1,999円の月額料金がかかってしまいます。
せっかくのコスパ最強を台無しにしてしまうので、「絶対に必要!」という人以外は外すことをおすすめします。
 ヒキタニくん
ヒキタニくん自分は外し忘れて追加料金がかかったっス!チッキショー!
エフェクト&プラグインのチェックを外し忘れた場合でも7日以内に解約手続きをすれば大丈夫です。
【Filmora】エフェクトプラグイン解約で返金したい!5ステップで徹底解説を参考に解約手続きをしましょう。

Filmoraの無料で出来る機能がたくさん↓
【簡単作成】サムネイルをFilmoraスナップショットで作る!保存方法と使い方解説
無料でFilmoraでフォントを追加する方法!簡単3ステップで解説
【Filmora】2つの画像(写真)と動画を重ねる!使い方を5ステップで徹底解説
【再生回数UP?】Filmoraで図形や効果を挿入してYouTubeエンディング作成する方法
Filmoraで充実してきたAI機能情報5選↓
【簡単編集】AIでモザイクを追従できるFilmoraがすごい!手順を5ステップで解説
【AI機能】ノイズ除去が自動で!Filmoraスピーチエンハンスの使い方7選
【Filmora12から使える】AIで人物の切り抜き!ポートレート使い方5ステップ!
【Filmora12】AI機能でオリジナル画像を生成しよう!動画編集ソフト!
【Filmora】テキストアニメーション編集方法5選!キーフレームの使い方も解説
ダウンロード保証サービスはいらない
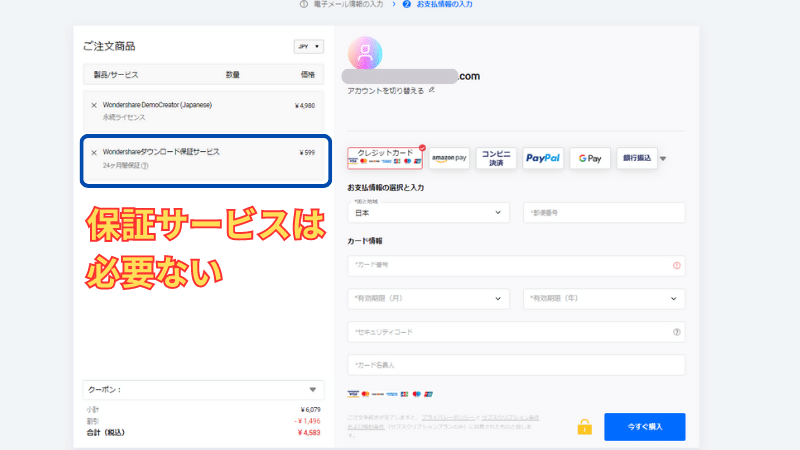
ダウンロード保証サービスは有料ライセンス購入時から2年間、ダウロードで不具合があった場合に受けられる保証サービスです。
ですが、Filmoraは技術的に不具合があってダウンロードできない場合や対応OSの誤購入でダウンロードできない場合はお問い合わせフォームに連絡すればほとんど解決できます。
Wondershareの窓口は素早く親切に対応してくれるので心配ありません。
ダウンロード保証サービスは必要ないでしょう!
 ヒキタニくん
ヒキタニくん自分はダウンロード保証サービスを付けてしまったっス!
クーポンは使えないものもある
Filmora公式アカウントの友達登録で届くクーポンはwondershareの公式サイトで利用に限られ、中にはクーポンが使えないものもあります。
■Filmoraクーポン対象外の商品
- バンドル販売商品
- モバイル版のFilmora
- FilmoraGo(アプリ版)
自宅のパソコン作業で動画編集するものは、ほとんどクーポン利用が可能なので個人で購入する分には特に心配する必要はないでしょう。
 ヒキタニくん
ヒキタニくん大体使えるので心配いらないっス!
結婚式の贈答用DVDを送るのに向いているFilmoraweddingにもクーポンは利用できます。
まとめ:Filmora13で早送りできない時は設定しよう
今回はFilmora13から実装されたショートカットーキーで早送りなど再生速度を調整する方法を解説しました。
※クリックすると詳細に飛びます↑
せっかくアップグレードしたのに新機能が使えないと困りますよね。
そんな時はこの記事を参考に再設定して便利なショートカットキーを活用しましょう。
 ヒキタニくん
ヒキタニくん便利な機能も使わないともったいないっスよ!
アップデートでますます使いやすくなったFilmora13が気になる方は20%オフクーポンを使ってお得にゲットしちゃいましょう!
\ クーポンを使ってお得にGET/
1分で簡単にライセンス登録できます!






