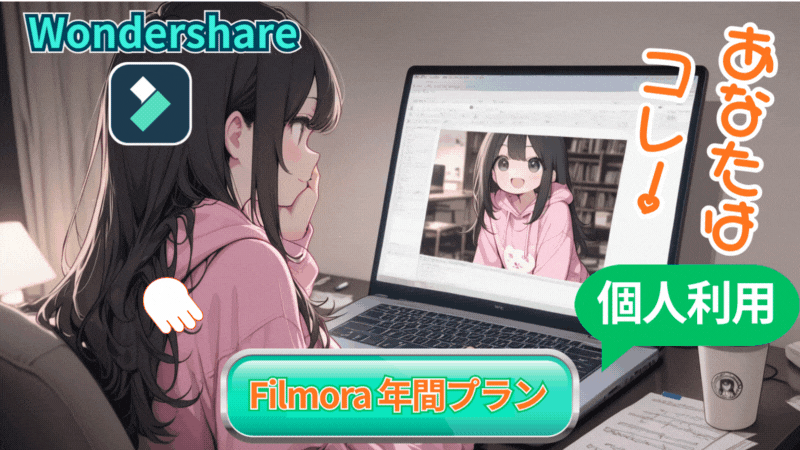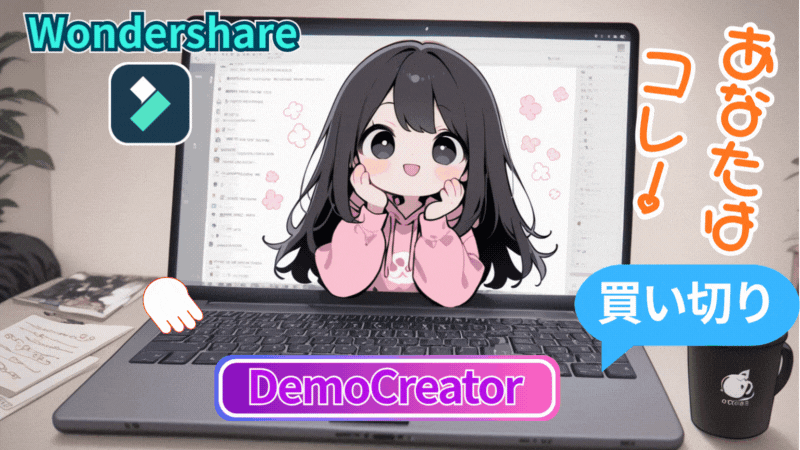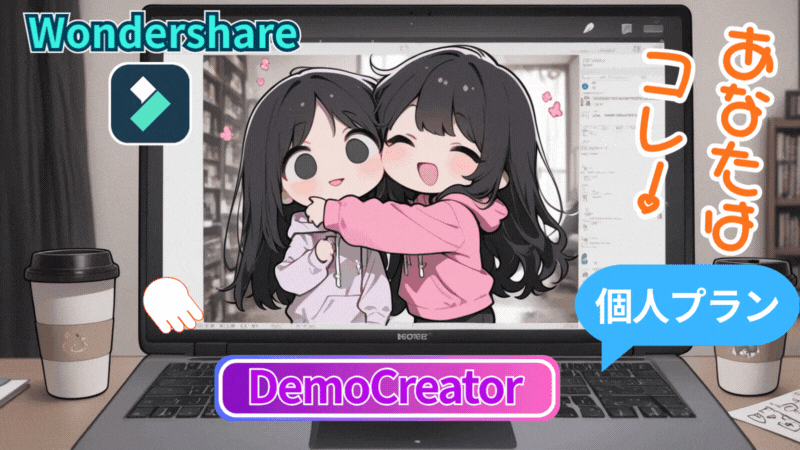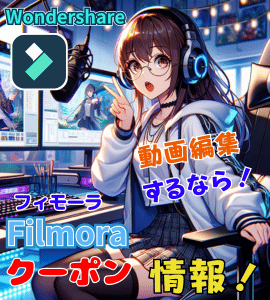無料の動画編集ソフトでは満足できない!かといってオーバースペックの動画編集ソフトに高い費用を使いたくない!
こんな悩みをお持ちの方も多いのではないでしょうか?そんな方におすすめなのがコスパ最強の動画編集ソフトFilmoraです。
Filmoraは初心者でも直感的な操作で使いやすく買い切り版が8,980円とメジャーな動画編集ソフトの中では最安値でしかも無料で動画編集を体験できます。
\ Windowsで動画編集を体験する! /
\ Macで動画編集を体験する! /
この記事では無料版で「Filmoraの動画編集を試してみたい」という方に向けて、これさえ覚えておけばOK!という基本機能を11個紹介します。
 ヒキタニくん
ヒキタニくんFilmora無料版をダウンロードして一緒に動画編集体験をするっス!
\ Wondershareの動画編集ソフト一覧 /
| ソフト名 | Filmora 14 | DemoCreator 8 | Filmora wedding | UniConverter 15 |
|---|---|---|---|---|
| ロゴ |  |  |  |  |
| 主な用途 | 動画編集+AI機能 | 画面録画+編集 | 結婚式ムービー編集 | 動画変換・DL・圧縮 |
| 編集難易度 | ||||
| 料金プラン ※公式サイトで割引クーポンあり | 年間プラン 6,980円 永続ライセンス 8,980円 | 月間サブスクプラン 1,980円 永続ライセンス 5,880円 | ベーシック年間プラン 6,980円 アドバンス年間プラン 7,980円 永続ライセンス 8,980円 | 1年間プラン 5,580円 永続ライセンス 8,480円 |
| 無料体験 | 期間制限なし(透かしあり) creative asset7日無料(任意) | 期間制限なし(透かしあり) creative asset7日無料(任意) | 期間制限なし(透かしあり) creative asset7日無料(任意) | 変換可能長さ 1/3・透かし付き AIツールボックス7日間無料(任意) |
| 特徴とおすすめポイント | AI機能が充実 1,000 AIクレジット 豊富なテンプレ 使いやすさとコスパ最強 | デュアルディスプレイ画面録画 アバター機能搭載(Winのみ) ライブ配信に特化 | 5 種のウェディング専用 エフェクトパック搭載 (Floral/Garden/Rustic/ Gorgeous/Sparkle) | 120×速変換/1,000+形式/ AI画質補正/DL&録画 |
| おすすめユーザー | 初心者〜YouTuber | オンライン授業・ゲーム実況 | 結婚式のムービー作成 | 4K大量変換・デバイス転送 |
| 公式サイト (クーポン割引あり) | Filmora公式サイト | DemoCreator公式サイト | Filmora wedding公式サイト | UniConverter公式サイト |
| クーポン獲得方法(必見!) | Filmoraのクーポン獲得手順 | DemoCreatorのクーポン獲得手順 | Filmora weddingのクーポン獲得手順 | UniConverterのクーポン獲得手順 |

自分の用途に合ったWondershareの動画編集ソフトを選んでね!
動画編集ソフトWondershare Filmoraとは?
Filmora(フィモーラ)は初心者から中級者におすすめコスパ最強の動画編集ソフトです。
操作は直感的で動画編集が初めての方でも「なんとなくこうかな?」という感覚でできてしまうほど簡単な動画編集ソフトです。
また、Filmoraには期間なしで編集を試せる無料体験版があるので、実際に動画編集を体験してから購入するか検討できるので安心です。
 ヒキタニくん
ヒキタニくんまずは無料版Filmroaをダウンロードして一緒に編集にチャレンジっス!
\ Windowsで動画編集を体験する! /
\ Macで動画編集を体験する! /
最新のFilmoraクーポン情報は【2023年最新】Filmoraの500円クーポンをGET方法を5ステップで解説を参考にしてください。

Filmora(フィモーラ)基本的な使い方11選
ここではFilmora(フィモーラ)の無料版をダウンロードしたら、最初に知っておきたい基本的な使い方11個を解説します。
画像付きで分かりやすく解説するので、手順通りに編集するだけでFilmoraの基本操作が身に付けられます。
まずは、無料ダンロードで動画編集の基本操作を確認しましょう。
\ Windowsで動画編集を体験する! /
\ Macで動画編集を体験する! /
 ヒキタニくん
ヒキタニくんまずは無料版をダウンロードして手順通りに編集にチャレンジっス!
1:Filmoraに動画ファイルを読み込ませる方法
Filmora(フィモーラ)に動画ファイルを読み込ませる方法は2種類あります。
編集したい動画を取り込むにはFilmora(フィモーラ)を起動して「新しいプロジェクト」をクリックします。
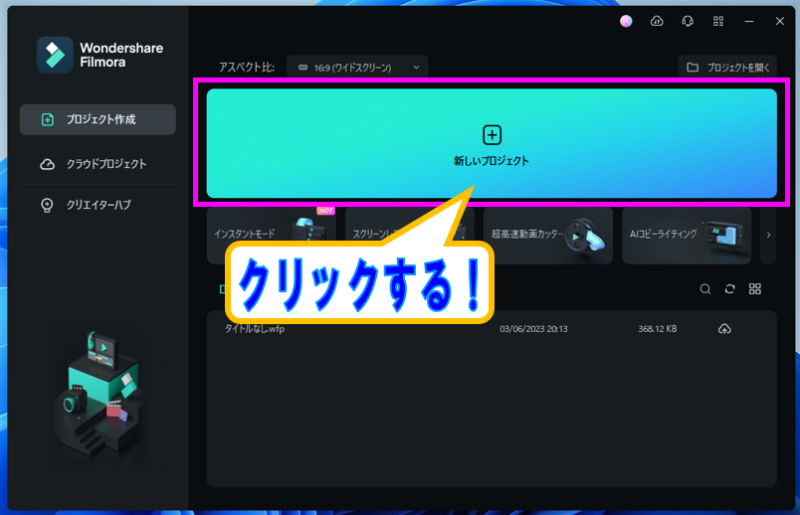
新規プロジェクトが立ち上がったらFilmora(フィモーラ)の編集画面に切り替わります。
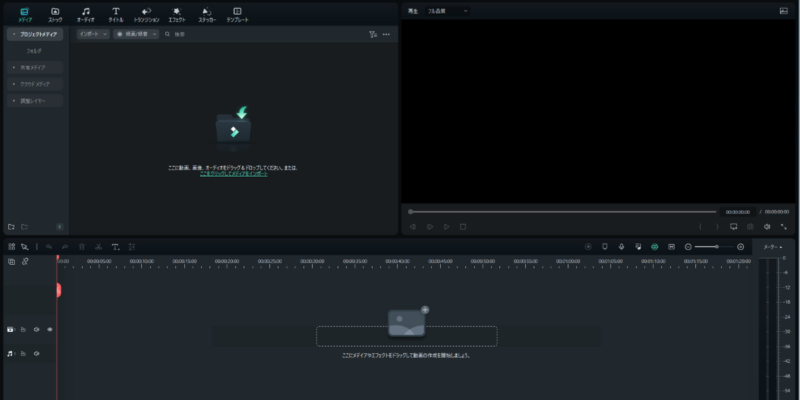
まずはファイルを開いて動画を取り込む方法から説明します。
ファイルから開いて動画を取り込む
ファイルを開いて動画を取り組む方法は、挿入したい動画が特定のフォルダに管理されているときに探しやすく便利です。
Filmoraの編集画面の中央やや左にある「ここをクリックしてメディアをインポート」をクリックします。
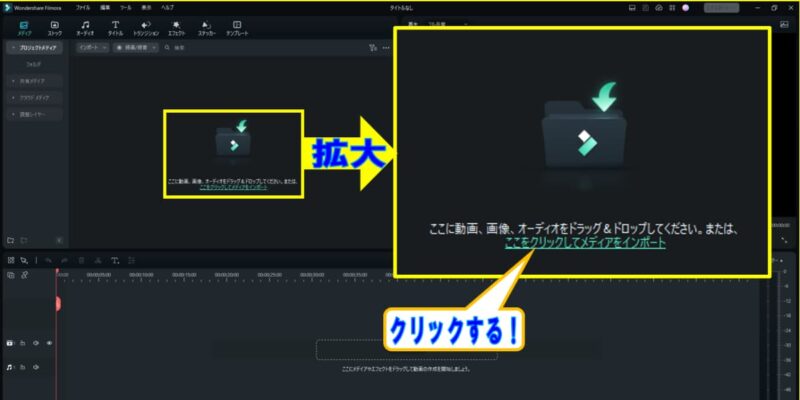
クリックするとフォルダが開き動画が選択できるので、挿入したい動画のあるフォルダから動画ファイルを選んで「開く」をクリックします。
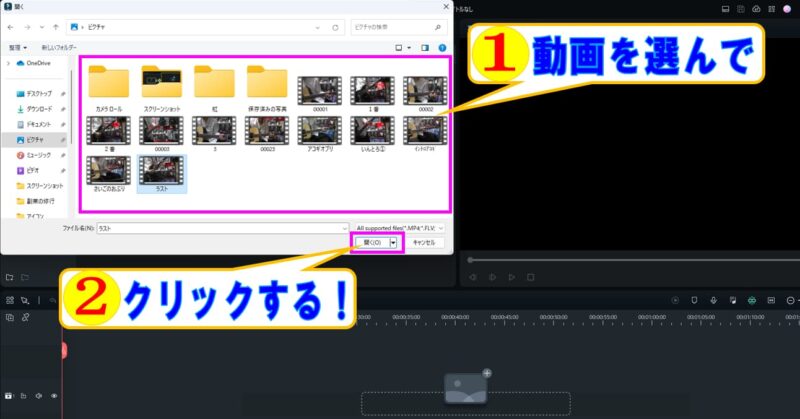
選択した動画がメディアライブラリに表示されれば挿入完了です。
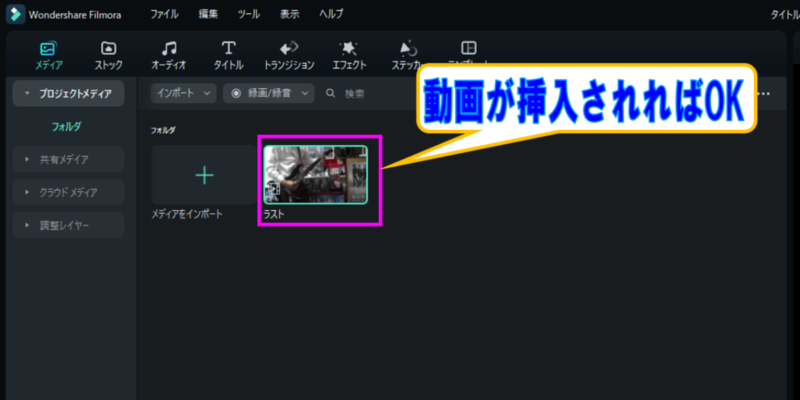
次は動画をドラック&ドロップで読み込ませる方法を紹介します。
ドラック&ドロップで読み込ませる方法
ドラック&ドロップはフォルダからも読み込むことができますが、デスクトップなどすぐにドラックできる場所に保存されていると特に便利です。
今回は動画ファイルがデスクトップにある場合を想定して説明します。
Filmoraの動画編集画面がデスクトップいっぱいになっているとデスクトップにある動画ファイルをクリックできません。
デスクトップにある動画ファイルがクリックできるように、Filmoraの編集画面の右上にある「最大化」マークをクリックします。
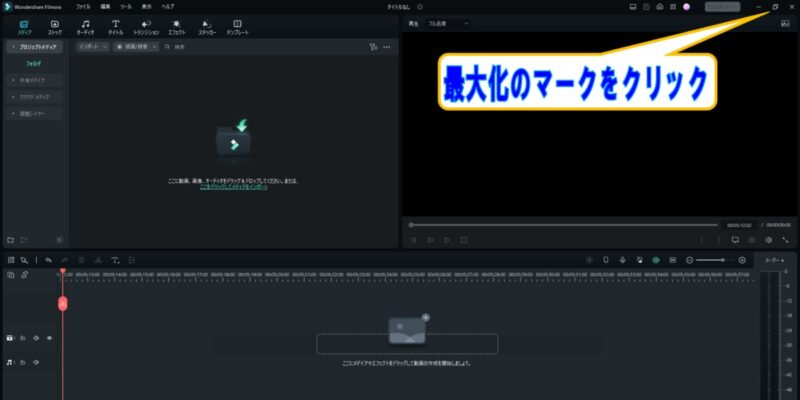
「最大化」のマークをクリックするとFilmroaの編集画面が小さくなるのでデスクトップが見えるようになります。

あとはデスクトップにある動画ファイルをFilmoraのメディアライブラリにドラック&ドロップするだけです。

ファイルから選択するよりも簡単に動画の読み込みができるので、効率よく動画編集をしたい方はこの方法を活用しましょう。
2:タイムラインに動画を挿入する方法
タイムラインに動画ファイルを挿入もドラック&ドロップで簡単にできます。
メディアライブラリーに挿入されている動画ファイルをタイムラインにドラック&ドロップするだけです。
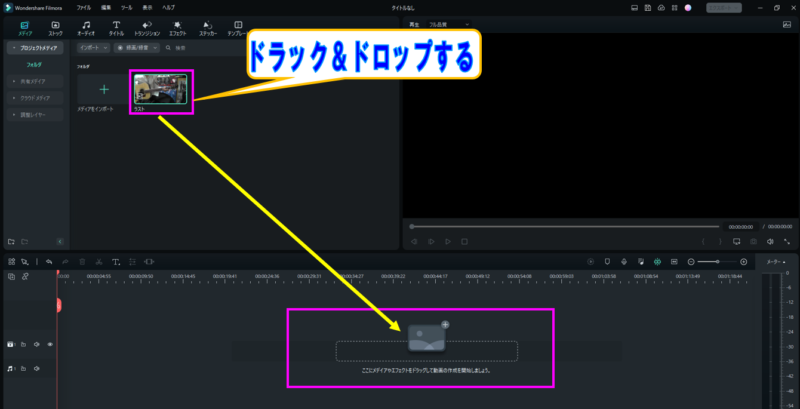
ドラック&ドロップすると以下の画面がポップアップされるので「メディアに一致」の下にあるピクセルサイズが表示されたグリーンのボタンをクリックします。
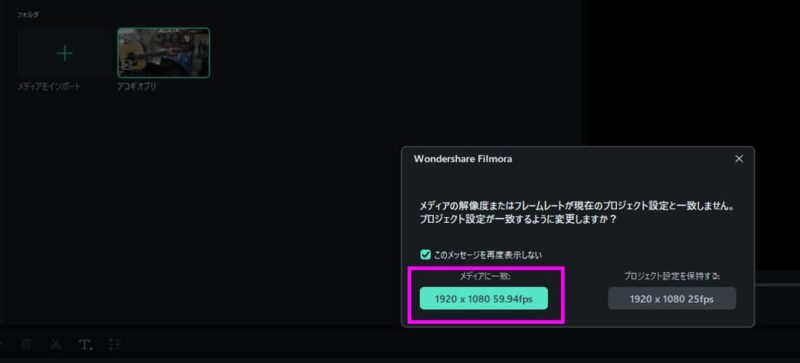
するとタイムラインに動画が挿入され、プレビュー画面で動画の再生ができるようになります。
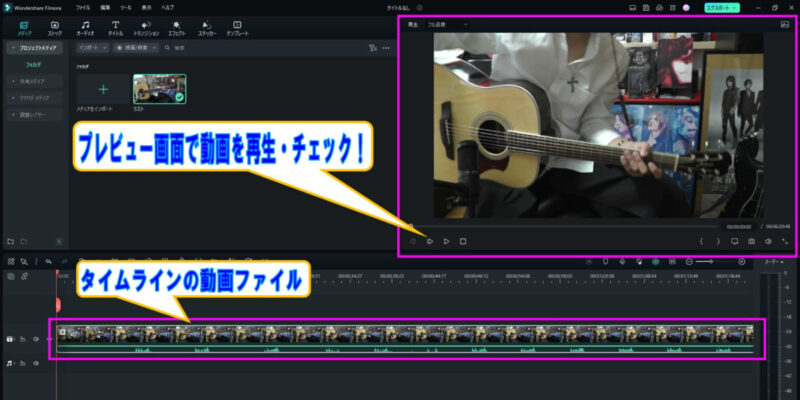
 ヒキタニくん
ヒキタニくん編集した動画はプレビュー画面で再生してチェックできるっス!
3:挿入した動画のタイムバーを拡縮する方法
タイムラインに挿入した動画の時間を細かく指定して分割などの編集をしたい場合はタイムバーを拡大すると便利です。
また、動画の全体の長さを確認したいときはタイムバーを圧縮すると見やすくできます。
Filmoraのタイムバーを拡縮する方法は2つあります。
- Ctrl+マウスホイールで拡縮する
- タイムバーをグリップして左右に動かす
それぞれ画像で解説します。
 ヒキタニくん
ヒキタニくん長尺動画ほどよく使う操作なので絶対に覚えておくっス!
Ctrl+マウスホイールで拡縮する
タイムラインの拡縮をするのに一番簡単なのがマウスホイールを使う方法です。
タイムバーにカーソルをあててCtrlボタンを押しながらホイールを回すだけで簡単にタイムラインの拡縮ができます。
■タイムラインをマウスホイールで拡縮する
- 圧縮・・・Ctrl+ホイールを奥に回す
- 拡大・・・Ctrl+ホイールを手前に回す
まずはタイムライン内であればどこでもいいのでカーソルをあてます。
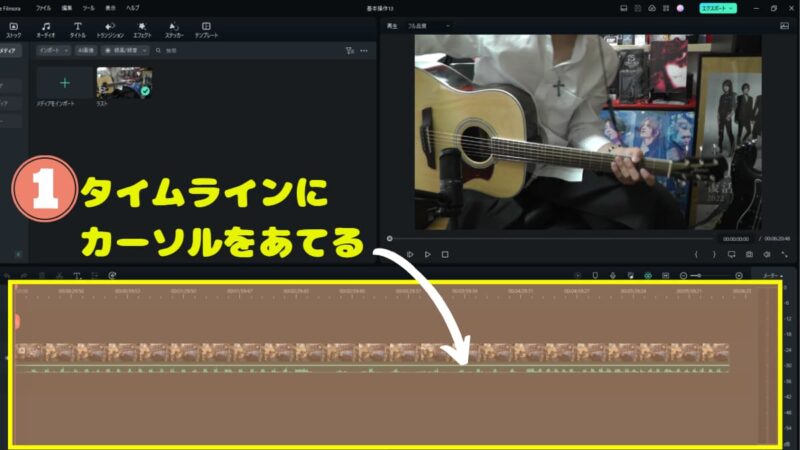
Ctrlを押しながらホイールを奥に回すとタイムラインが圧縮され、1メモリ最大0.01秒まで拡大できます。
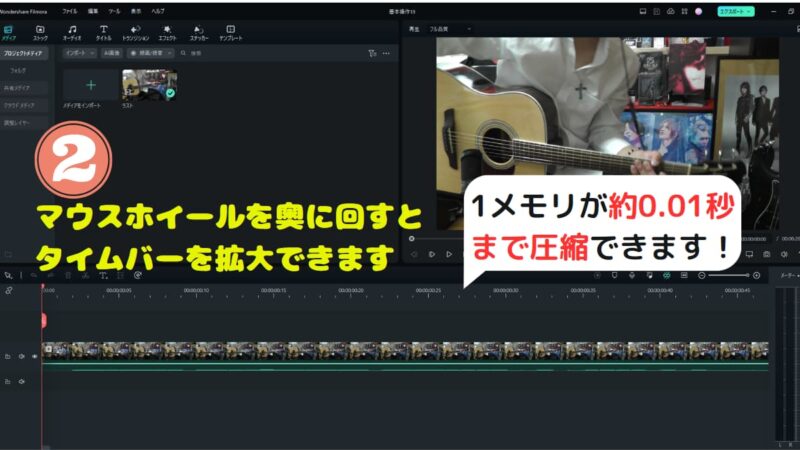
今度は、Ctrlを押しながらマウスカーソルを手前に回しましょう。最大1メモリ30秒まで圧縮できます。

 ヒキタニくん
ヒキタニくんマウスが使えない場合のためにグリップして動かす方法を紹介するっス!
タイムバーをグリップして左右に動かす
この操作方法はマウスホイールが使えない場合の操作方法です。
弾きたにくんギターチャンネルさんによるタイムバーをグリップして拡縮する方法タイムラインの上部にあるタイムバーをグリップ(左クリックしたまま)左右にマウスを動かしましょう。
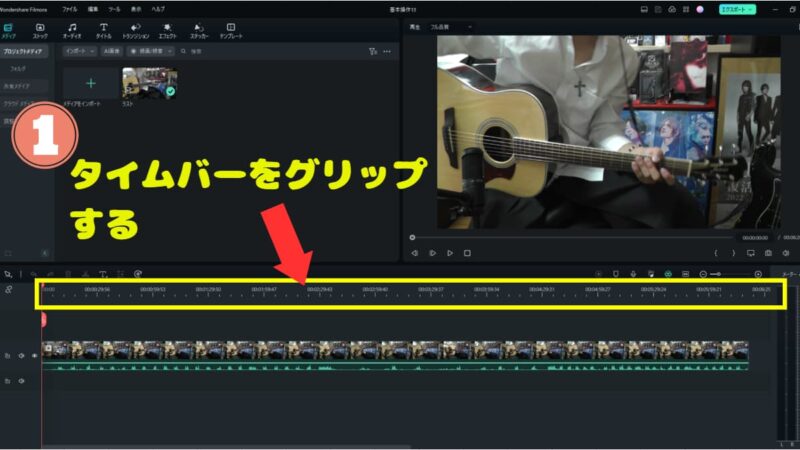
右に動かすと動画が拡大されるので細かい作業がしやすくなります。
タイムバーの1メモリを最大で0.01秒まで拡大できるので、動画とオーディオのタイミングを細かく合わせたいときにとても便利です。
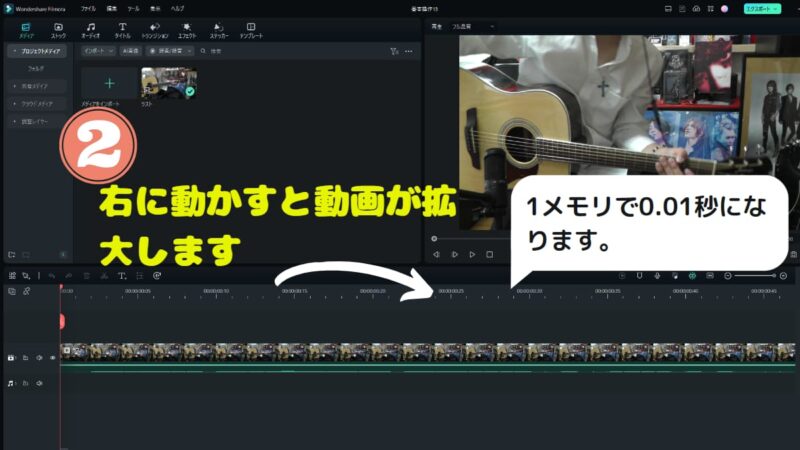
左に動かすと圧縮されすので動画全体が見やすくなります。圧縮すると動画の全体を視覚的に捉えられるのでおおよその位置にカーソルをあてるのに便利です。
タイムバーの1メモリが約30秒まで圧縮できます。
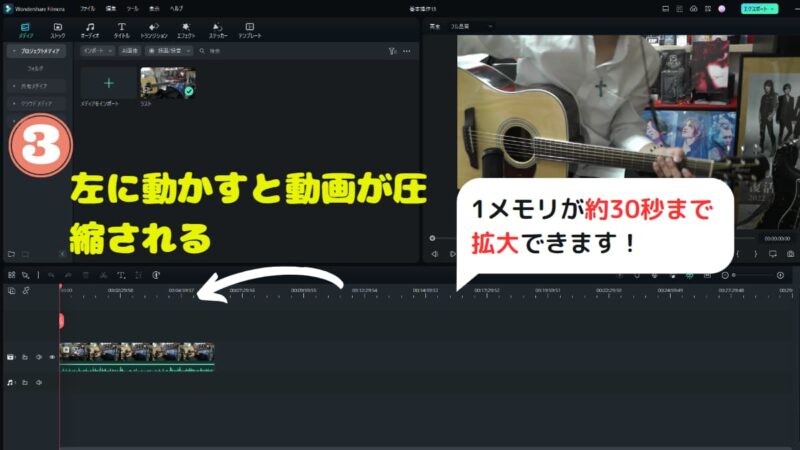
マウスホイールがなかったり、タッチパネルで編集する場合には必須の操作方法になります。
 ヒキタニくん
ヒキタニくん本当はマウスホイールがあった方が操作しやすいっス!
4:挿入した動画を2つに分割する方法
挿入した動画の分割は動画編集の基本で最初に覚えておきたいテクニックの内の1つです。
■動画を分割するとできること
- 動画の不要な部分をカットできる
- 動画の間にトランジションなどの効果を入れられる
- 動画のポジションを入れ替えらる
動画をタイムラインに挿入したら区切りたいところのタイムバーをクリックします。
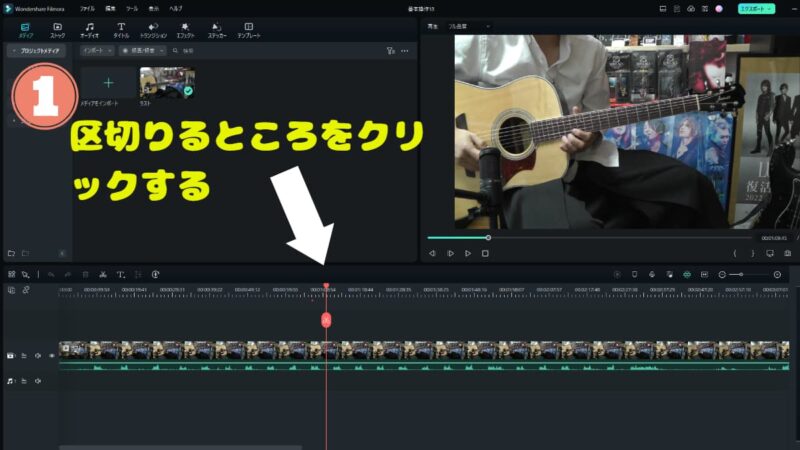
するとタテにピンクのラインが移動し「ハサミマーク」が表示されるのでクリックしましょう。
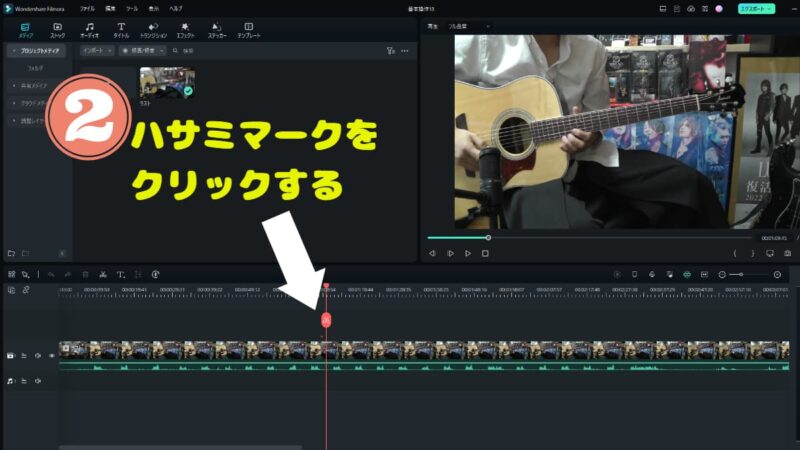
これで動画が分割されました。トランジションやエフェクトを挿入すると動画に特殊効果を入れることができます。

分割したところにトランジションを入れれば動画と動画の間に特殊効果を入れられます。
5:挿入した動画の長さを調節する方法
挿入した動画の長さを調節する方法は以下の方法があります。
■Filmoraに挿入した動画の長さを調整する方法
- 動画を分割して消去する
- ドラックして動画を短くする
どちらもよく使う操作方法なのでしっかり覚えましょう。
 ヒキタニくん
ヒキタニくんいよいよ動画を編集していくっス!
動画を分割して消去する
まずは動画を分割して余計な部分を消去する方法を紹介します。
弾きたにくんギターチャンネルさんによる見出しを追加■動画を分割して消去する流れ
- 動画を分割する位置にハサミマークを移動する
- 分割するところでハサミマークをクリック
- 動画を消去する
タイムラインの上部にあるタイムバーをクリックするとピンクのハサミのマークが移動します。
分割したいところにハサミマークを移動したらハサミマークをクリックしましょう。
すると、動画が2つに分かれるので消したい方の動画をクリックして「Delete」ボタンを押せば消去完了です!
動画をドラックして短くする
Filmoraはタイムラインに挿入した動画をドラックでも短くできます。
弾きたにくんギターチャンネルさんによる動画をドラックで短くするこの方法はタイムラインにある動画の一番右にカーソルをあてて右クリックをしながら左にドラックするだけで動画を短くできるので簡単です。
まずはタイムラインにある動画ファイルの右にカーソルをあてます。
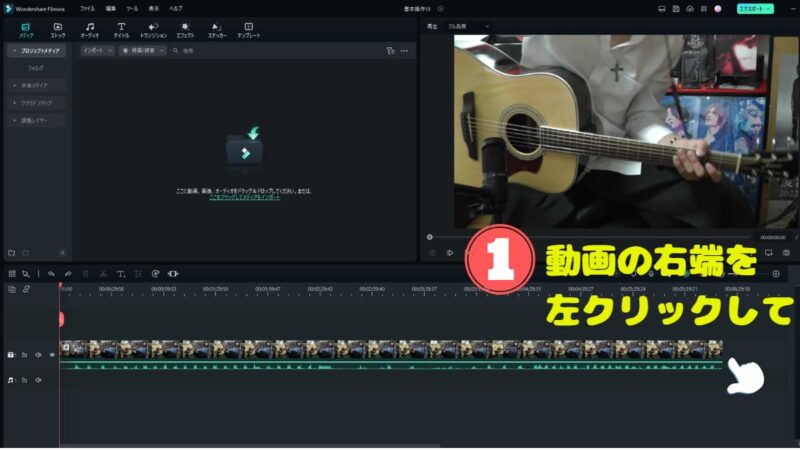
左クリックをしてそのままドラックさせると動画を短くできます。
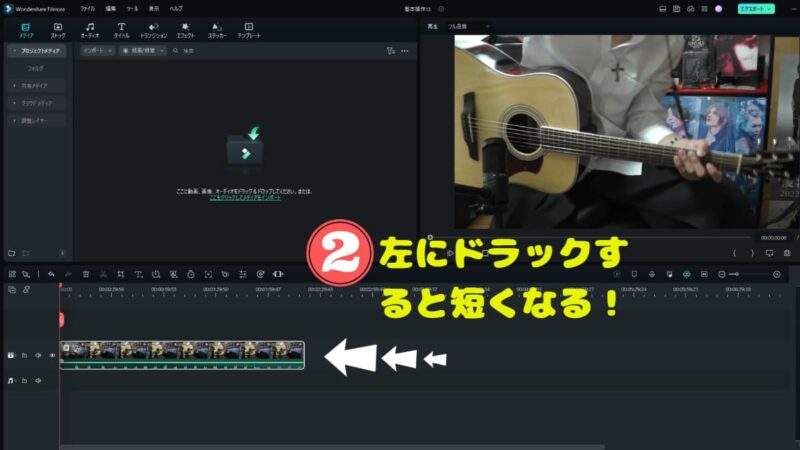
短くし過ぎてしまっても、同じ場所を右クリックして右にドラックすると動画を長くすることができます。
動画の右端をクリックして

右にドラックすると動画ファイルを長くできます。
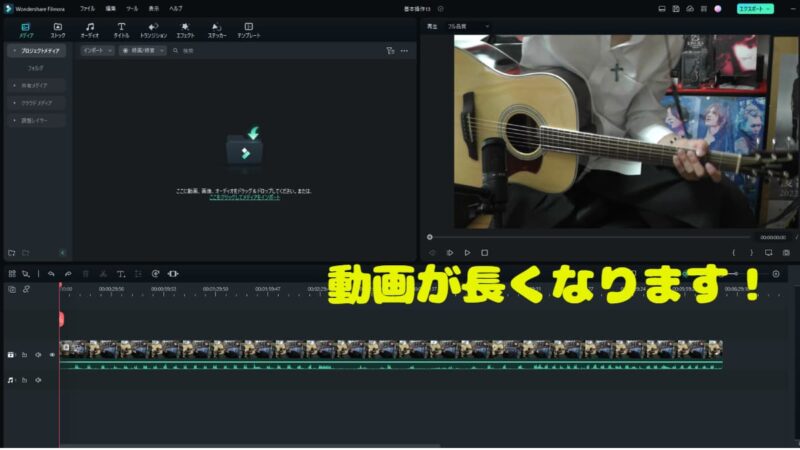
 ヒキタニくん
ヒキタニくん動画の長さをアバウトに調整したいときにメチャ便利っス!
6:挿入した動画をズームアップする方法(クロップ)
Filmoraで挿入した動画が大きすぎる場合、簡単に動画を小さくできるクロップ機能を使います。
演奏動画の手元をアップしたい場合や、顔が映り込んでしまった場合にクロップ機能を使うと移したくない部分を見切らせることができるので便利です。
タイムラインの動画ファイルをクリックするとタイムラインのツールバーにクロップのアイコンが表示されます。
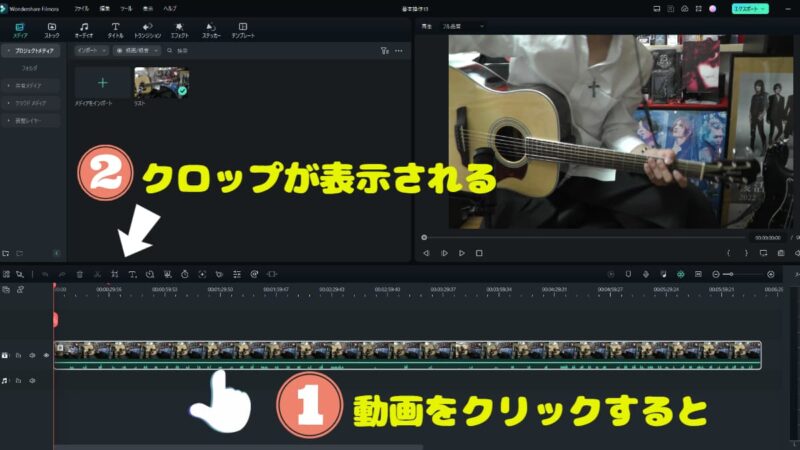
するとクロップの調整画面がポップアップするので好みの画像の角を左クリックします。
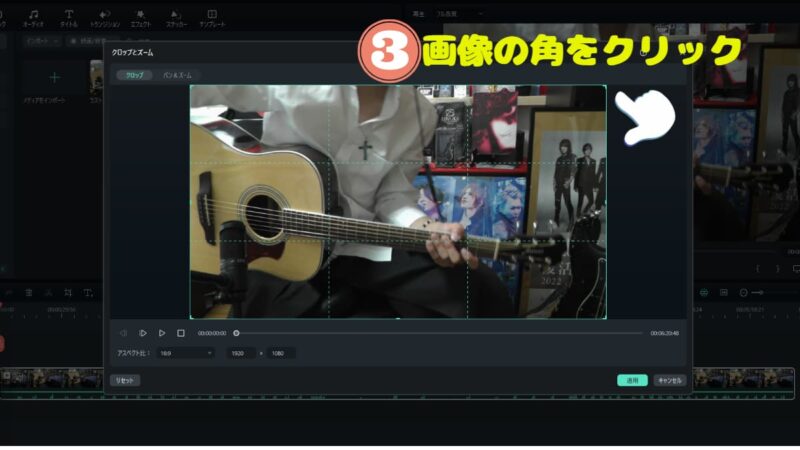
左クリックしたままドラックすると画像のサイズが調整できるので、好みのサイズまで調整したら「適用」をクリックします。
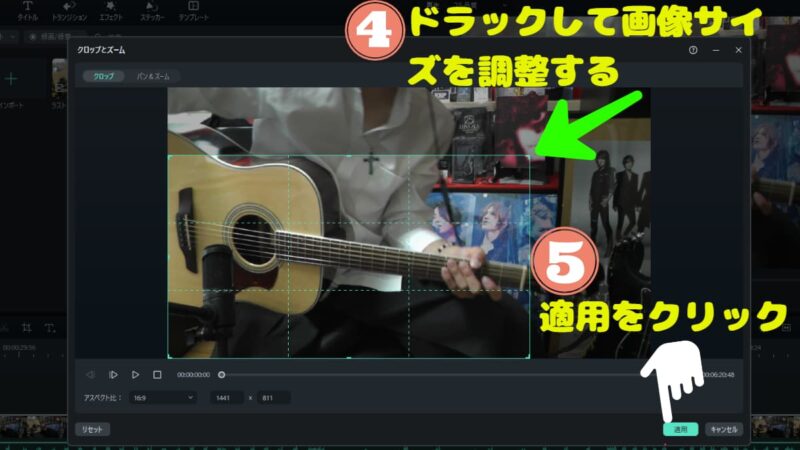
するとプレビュー画面でズームアップされた動画が完成します。
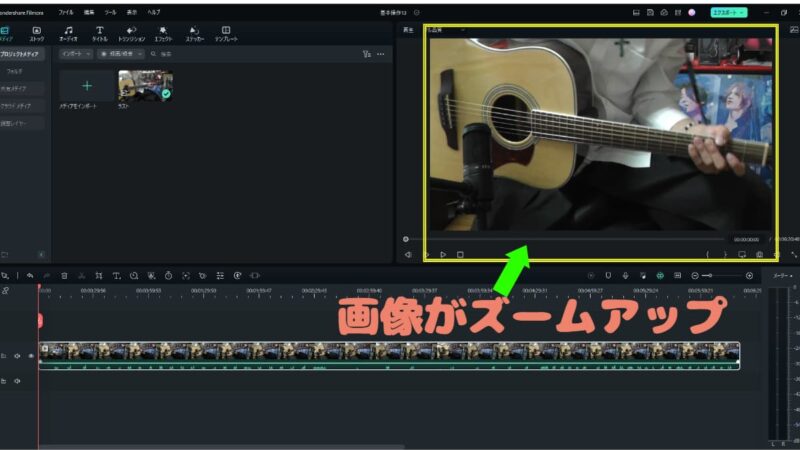
これで画像をズームアップすることができました。
 ヒキタニくん
ヒキタニくん徐々にズームアップする方法は別記事で解説します!
7:タイムライン上の素材ファイルを削除する方法
タイムライン間違って素材をを挿入した際の削除する方法を解説します。
弾きたにくんギターチャンネルさんによるタイムラインに素材を 削除する操作は簡単でタイムラインの動画ファイルをクリックして「Delete」ボタンを押すか、動画を右クリックしてポップアップされた表示の中の「削除」を選択すればOKです。
- 素材をクリックしてDeleteを押す
- 素材を右クリックして削除をクリックする
まずはタイムラインの素材をクリックしてDeleteボタンを押して削除する方法を解説します。
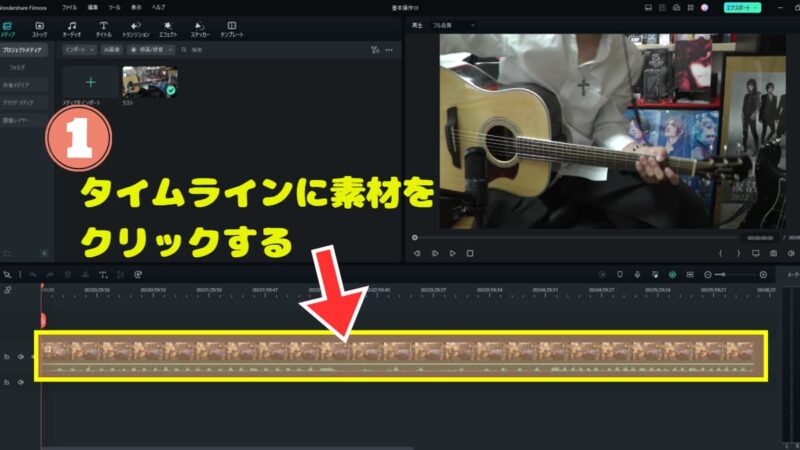
Deleteボタンを押せばタイムラインに挿入された素材を削除できます。
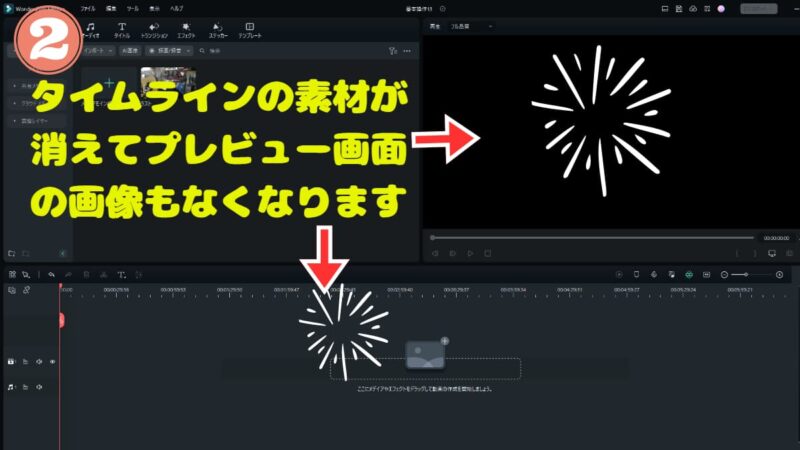
タイムラインの素材ファイルを削除するもう一つの方法も紹介します。
タイムラインの素材を右クリックして表示をポップアップさせましょう。
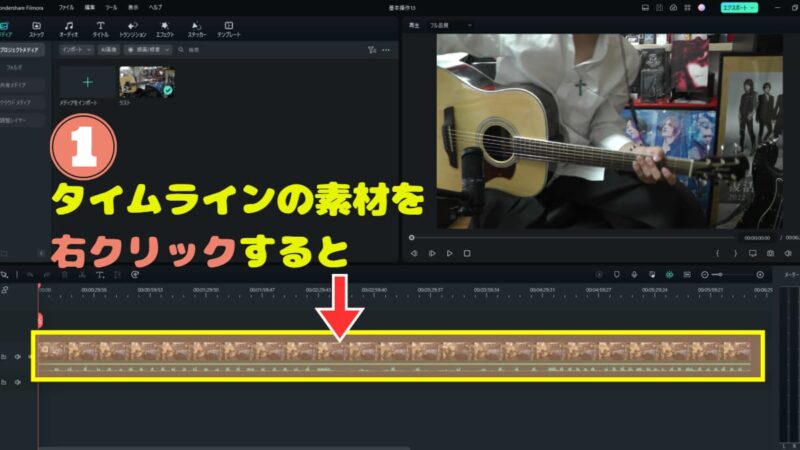
ポップアップされた表示の中に「削除」があるのでクリックします。

すると素材が削除されタイムラインとプレビュー画面に表示されていた素材が削除されます。
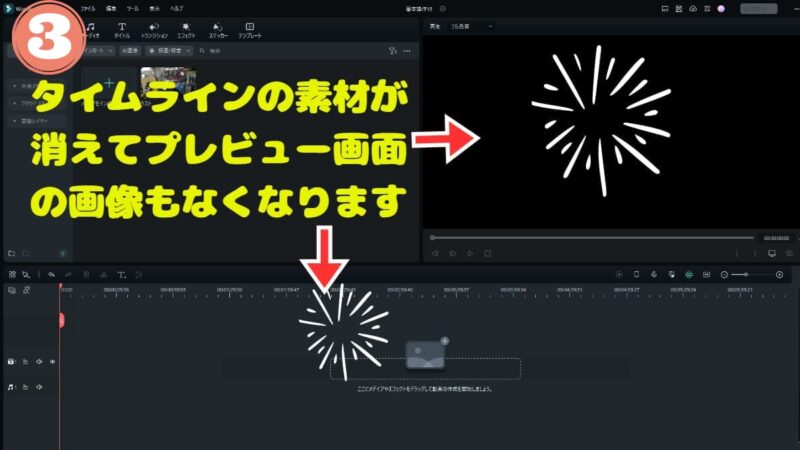
 ヒキタニくん
ヒキタニくん使いやすい方法で削除するっス!
8:動画の上に動画を重ねる方法
 ヒキタニくん
ヒキタニくん動画の上に動画を重ねる編集はぜひ覚えてほしいっス!
動画の上に動画を重ねるには、メイン動画とサブ動画の素材を2つ準備して以下の手順で編集します。
- メインの動画素材を一番下のタイムラインに挿入する
- その上のタイムラインにサブの動画を挿入する
- プレビュー画面でサブ動画を縮小する
- サブ動画を移動する
画像を使って説明するので参考にしてください。
まずはメインとなる動画素材が一番下になる様にタイムラインに挿入します。
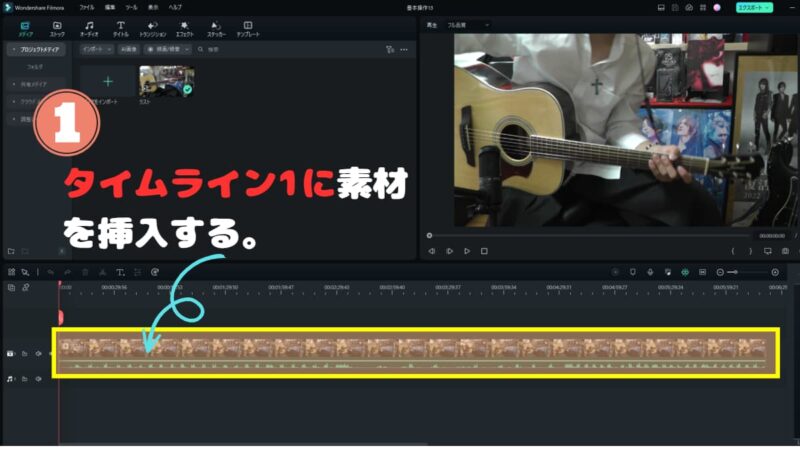
次に、メインの動画の上にくるサブ動画をタイムライン2へ挿入します。
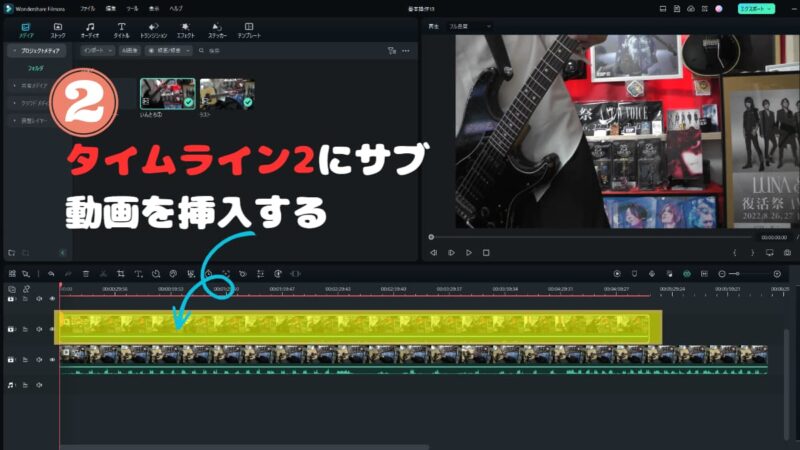
するとプレビュー画面にサブ動画が映ります。このままだとサブ動画のみの動画になってしまうので小さくしましょう。
プレビュー画面の動画をクリックすると枠が表示されるので角をグリップ&ドラックで小さくします。
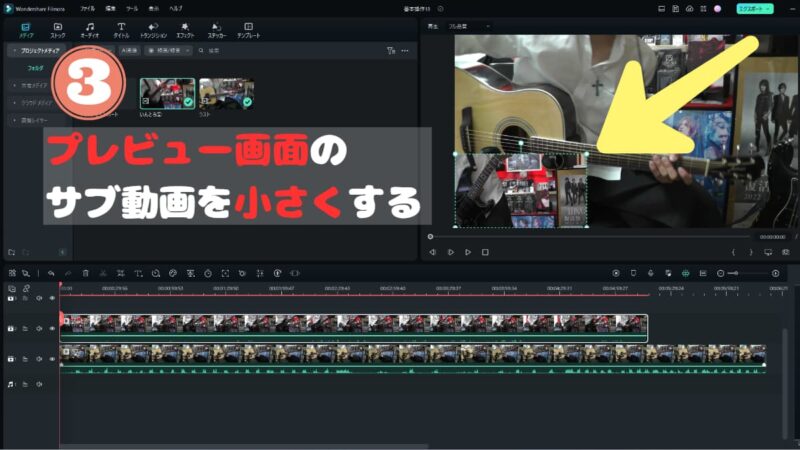
するとサブ動画の下に合ったメインの動画が見えるようになり、動画が重なった状態になります。あとはサブ動画を好きな場所に移動させて完成です。
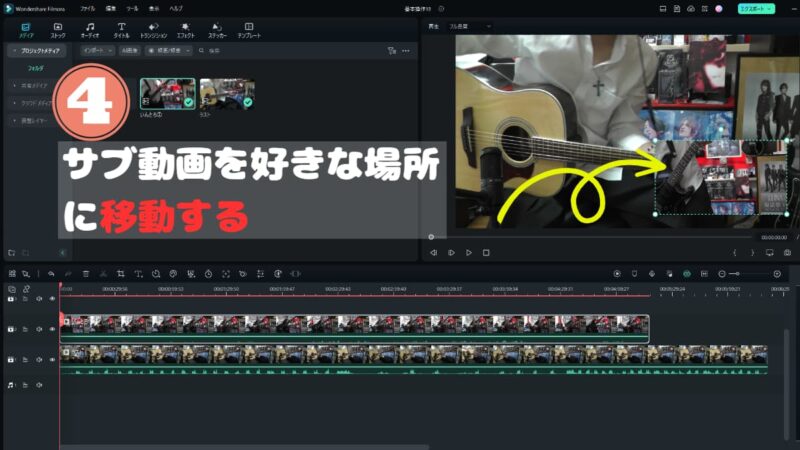
さらに上のタイムラインに挿入して同じ作業を繰り返していけば動画を更に重ねることもできます。
 ヒキタニくん
ヒキタニくんタイムラインに動画を重ねて作れるっス!
実際にYouTube投稿用に作った動画の編集方法を詳しく解説しています→動画に画像や動画を重ねる方法!【Filmora】で使い方を解説

9:1つ前の編集に戻る方法
編集操作を間違えたりすると「一つ前の状態に戻したい!」と思うことは非常に多いです。その際に便利なのが1つ前の編集に戻る方法です。
操作は簡単で「↩(戻る)」ボタンを押せばいつでも1つ前の編集に戻れます。
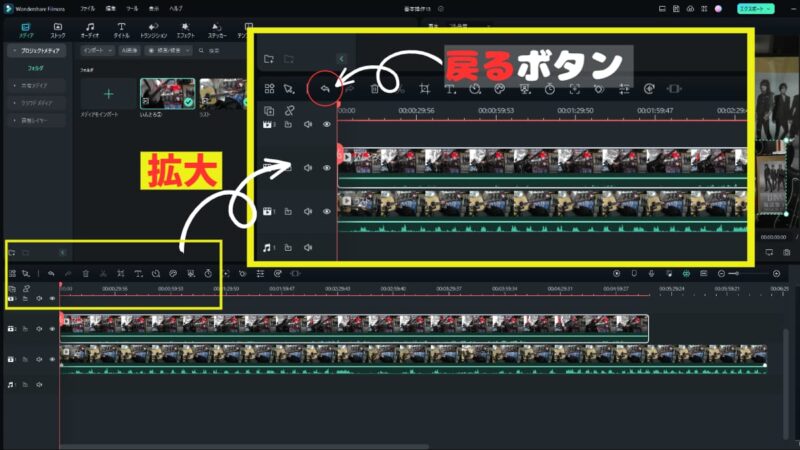
戻ったけど、またもとに戻したい場合は右にある「↱(進む)」ボタンをクリックすればOKです。
 ヒキタニくん
ヒキタニくん「戻る」と「進む」はよく使うので早めに覚えとくっス!
10:動画の音量を調節する方法
Filmoraは動画の音量調節も簡単にできます。
- タイムラインで調整する
- オーディオで編集する
タイムラインに動画を挿入すると動画素材の下にオーディオメーターが表示されます。
カーソルを合わせるとカーソル表示が矢印から手のひらマークに変わるのでグリップすれば上下するだけで音量調節が可能です。
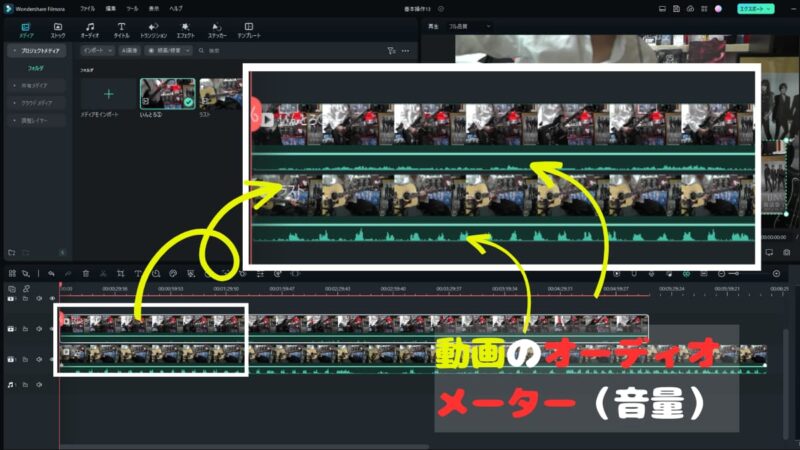
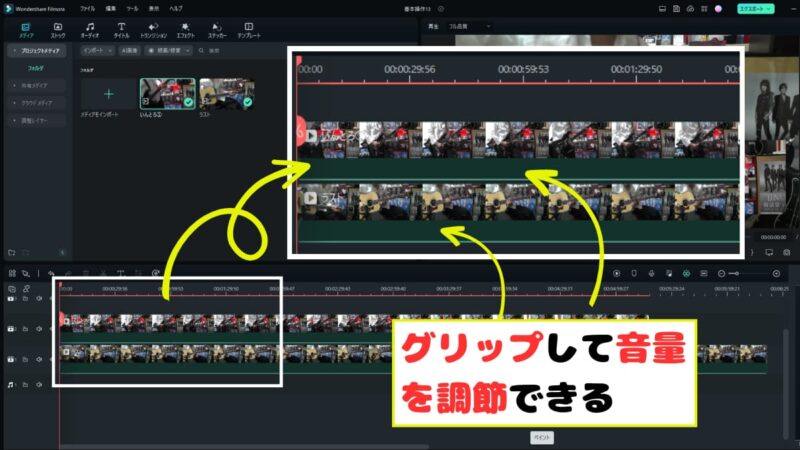
オーディオ画面で編集すると音量調節以外の細かい編集も可能です。
タイムラインの動画素材を左クリックするとポップアップされる表示の中から「オーディオを調整する」をクリックします。
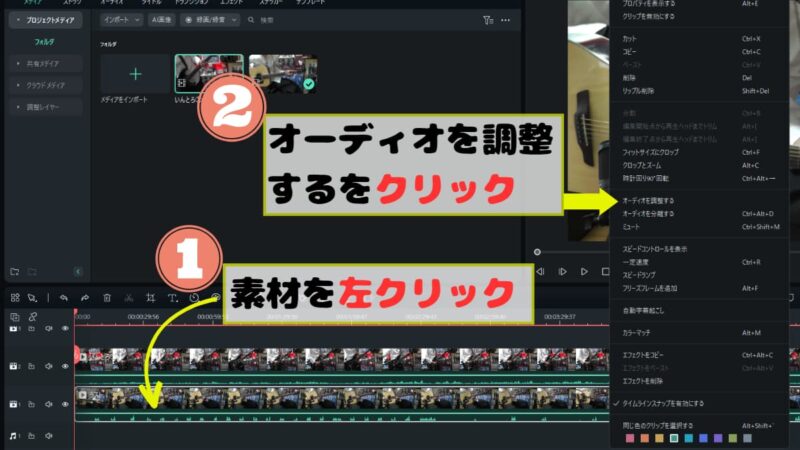
するとメディアライブラリーがオーディオ編集画面に切り替わるので細かな編集ができます。
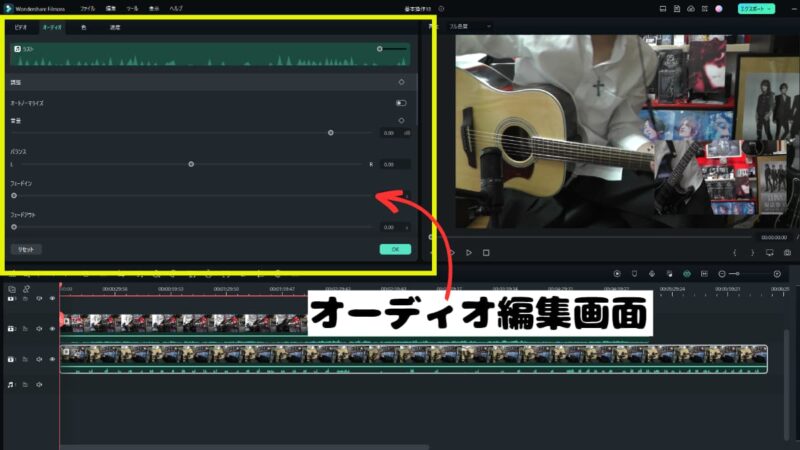
 ヒキタニくん
ヒキタニくん細かいオーディオ編集方法は別記事で紹介してるっス!

11:動画をエクスポート(出力)する方法
動画編集が終了したら動画をエクスポート(出力)して保存しましょう。
Filmoraの編集画面の右上に青い「エクスポート」のボタンをクリックすれと画面が表示されます。

保存先や保存ファイルを設定して右下にある青い「エクスポート」をクリックすれば動画がインポート(出力)され保存されます。
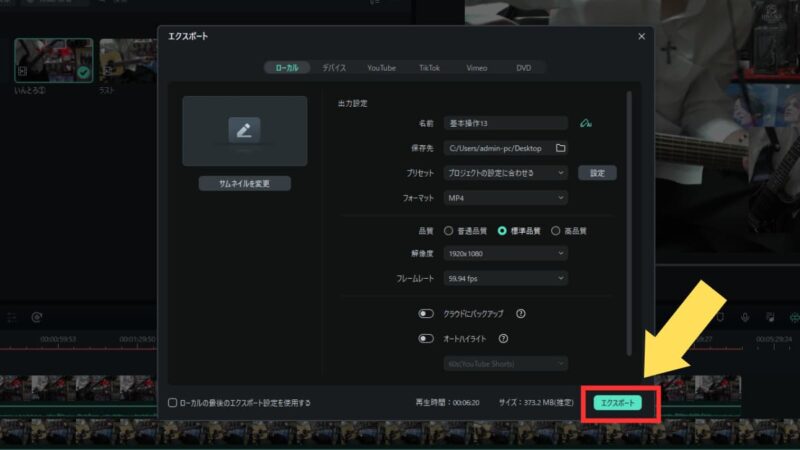
 ヒキタニくん
ヒキタニくんこれで動画が完成したっス!
Wondershare Filmoraでよくある質問3選
Wondershare Filmora(フィモーラ)のよくある質問を3つ紹介します。
- Filmoraはクーポン割がある?
- Filmoraは追加で料金はかからないの?
- 無料版と有料版の違いは?
 ヒキタニくん
ヒキタニくんみんなが特に気になる質問を解説するっス!
Filmoraはクーポン割がある?
Filmoraにはさらにお得に購入できるクーポンコードを発行しています。
クーポンコードはFilmoraのLINE公式アカウントをお友達登録すればすぐに入手可能です。
Filmoraを購入する際にクーポンコードを入力すれば永続ライセンス8,980円が500円引きの8,480円で購入できます。
 ヒキタニくん
ヒキタニくんコスパ最強のFilmoraを更にお得に購入できるっス!
クーポンコードの詳しい入手方法は2023年最新【20%OFF】Filmoraをお得に買えるクーポンの入手方法とは?で解説してるのでぜひ、参考にしてください。

Filmoraは追加で料金はかからないの?
Filmoraは年間ライセンスなら1年間、永続ライセンスなら購入時のバージョンが対応する限り追加料金は発生しません。
ですが、以下の場合は追加料金が発生するので注意が必要です。
Filmoraで追加料金が発生する場合
- 購入時にエフェクト&プラグインのサブスクサービスを契約した場合
- 有料版のエフェクトFilmstockを購入した場合
- 購入時にダウンロード保証サービスを購入する場合
購入時にエフェクト&プラグインのサブスクサービスを契約した場合
 ヒキタニくん
ヒキタニくん【7日間無料】エフェクト&プラグインに注意するっス!
Filmoraは購入時に「【7日間無料】エフェクト&プラグインを無料プレゼント」にレチェックが入っています。
このまま購入すると有料のエフェクトとプラグインを使える代わりに、8日目を迎えると月額2,999円のサブスクサービスを契約したことになり毎月追加料金が発生してしまうのです。
追加料金を発生させないためには、購入時に 「【7日間無料】エフェクト&プラグインを無料でプレゼント」のレチェックを外すか、7日間以内にエフェクト&プラグインの契約を解除しなければなりません。
有料版のエフェクトやプラグインは魅力的なものが多いので利用する価値は十分ありますが、コスパを優先したい場合は購入時にレチェックを外すことをおすすめします。
エフェクト&プラグインの契約解除の方法は【停止方法解説】Filmoraエフェクト&プラグイン自動更新20%オフ情報も!を参考にしてください。

有料版のエフェクトFilmstockを購入した場合
 ヒキタニくん
ヒキタニくんFilmstockを購入すると追加料金が発生するっス!
Filmstockは有料の素材が使えるサブスクリプションサービスで3つの料金プランがあります。
- 月額プラン・・・1,280円
- 3ヶ月プラン・・・2,580円
- 1年間プラン・・・9,800円
どのプランも素材を著作権フリーかつ無償で技術サポートが受けられます。
Filmstockは自発的に契約しない限り使い料金は発生しないので安心です。
購入時にダウンロード保証サービスを購入する場合
 ヒキタニくん
ヒキタニくんダウンロード保証は購入時に599円追加料金が発生するっス
Filmoraのダウンロード版を購入する際に有料でダウンロード保証が付けられ、購入時にのみ599円を支払えば2年間ダウンロードができないトラブルに対応してくれます。
ただ、ダウンロードで不具合が起きる確率は低く万が一ダウンロードできなくても、ほとんどの場合サポートセンターに問い合わせれば返金されるでしょう。
Filmoraサポートセンターに問い合わせる方法は【返金可能】WondershareFilmoraの返金手続き5ステップと裏技を解説をご覧ください。

無料版と有料版の違いは?
Filmoraは無料版でも有料版と同じ編集が可能です。
ただし、動画をエクスポート(出力)して保存すると動画の中央に「Wondershare」と大きなロゴが入ってしまいます。
無料版だとYouTubeへの投稿や副業で動画編集をしている場合はむいていません。
 ヒキタニくん
ヒキタニくんちゃんとした動画を保存したいなら有料版を使うっス!
無料版の使い方については初めての動画編集はFilmora(フィモーラ)がオススメ!無料版の特徴を解説!を参考にしてください。

Filmora(フィモーラ)ダウンロード時の注意点5つ

Filmora(フィモーラ)は使いやすさと多機能性から多くのユーザーに支持されている動画編集ソフトです。
アップグレードではなく新規購入したい方に向けてFilmora13購入時の注意点を5つ紹介します。
■Filmora購入時の5つの注意点
※クリックすると詳細に飛びます↑
知らずに購入してしまうと追加料金がかかったり、上手く起動しなかったりすることがあるので注意が必要です。
ライセンスの種類を間違えない
Filmora(フィモーラ)には3種類のライセンスプランがあるので間違えないように注意が必要です。
| Filmora13のプラン | 1年間プラン | マルチプラット 1年間プラン | 永続ライセンス |
|---|---|---|---|
| 購入タイプ | サブスクリプション | サブスクリプション | 買い切り |
| 料金 | 6,890円(税込) | 7,980円(税込) | 8,980円(税込) |
| 25%クーポン価格 | 5,235円(税込) | 5,985円(税込) | 6,735円(税込) |
| 対応OS | Windows/Mac | Windows/Mac/iOS /Android | Windows/Mac |
| 4K書き込み | 可能 | 可能 | 可能 |
| DVD出力 | 可能 | 可能 | 可能 |
| メジャーアップデート | 無料 | 無料 | 有料or無料 |
| マイナーアップデート | 無料 | 無料 | 無料 |
| Windows版 | Windows版を購入する | Windows版を購入する | Windows版を購入する |
| Mac版 | MAC版を購入する | MAC版を購入する | MAC版を購入する |
大きく分けて買い切り版の永続ライセンスかサブスク版の年間プランの2種類になります。
| Filmoraに求めること | オススメのプラン |
|---|---|
| とにかくコスパ最優先 | Filmora 永続ライセンス |
| いつでも最新機能を使いたい | Filmora 1年間プラン |
| 最新機能を複数のPCで使いたい | Filmora マルチプラット1年間プラン |
コスパで選ぶなら永続ライセンスがおすすめです。
永続ライセンスはいつでもメジャーアップデートできるわけではませんが、最新バージョンのリリースが近づくと3,980円でアップデートできるからです。
メジャーアップデートは年に1回なのでサブスク版で毎年6,980円を支払うよりお得でなので常に最新版にしなくても問題ないという方は永続ライセンスがよいでしょう。
 ヒキタニくん
ヒキタニくん永続ライセンスがコスパ最強っス!
常に最新版を利用したい方はFilmoraの1年間プランを利用しましょう
パソコンのOSに合ったものを購入する
Filmora(フィモーラ)はWindowsとMacで購入が分かれています。
万が一、間違って購入してしまうと動画編集もできないし返金保証はありません。
間違って購入した場合は対応OSへの変換はできず、購入したOSのパソコンを使用するなどして対応するしかないので絶対に間違えないようにしましょう。
 ヒキタニくん
ヒキタニくん間違って購入しないように注意っス!
【7日間無料】クリエイティブアセットに注意
この中で最も注意が必要なのが【7日間無料】Filmora creative assets(フィモーラクリエイティブアセット)の購入です。
※2023年10月のFilmora13リリースによりエフェクト&プラグインはFilmora creative assets(フィモーラクリエイティブアセット)に名称が変更されています。
ライセンスの種類を間違えない↑でも解説しましたが、購入時にチェックボックスのレチェックを外さないで8日目を迎えると1,999円の月額料金がかかってしまいます。
せっかくのコスパ最強を台無しにしてしまうので、「絶対に必要!」という人以外は外すことをおすすめします。
 ヒキタニくん
ヒキタニくん自分は外し忘れて追加料金がかかったっス!チッキショー!
Filmora creative assets(フィモーラクリエイティブアセット)のチェックを外し忘れた場合でも7日以内に解約手続きをすれば大丈夫です。
解約手続き方法を知りたい方は【Filmora】エフェクトプラグイン解約で返金したい!5ステップで徹底解説を参考にしてください。

Filmoraの無料で出来る機能がたくさん↓
【簡単作成】サムネイルをFilmoraスナップショットで作る!保存方法と使い方解説
無料でFilmoraでフォントを追加する方法!簡単3ステップで解説
【Filmora】2つの画像(写真)と動画を重ねる!使い方を5ステップで徹底解説
【再生回数UP?】Filmoraで図形や効果を挿入してYouTubeエンディング作成する方法
Filmoraで充実してきたAI機能情報5選↓
【簡単編集】AIでモザイクを追従できるFilmoraがすごい!手順を5ステップで解説
【AI機能】ノイズ除去が自動で!Filmoraスピーチエンハンスの使い方7選
【Filmora12から使える】AIで人物の切り抜き!ポートレート使い方5ステップ!
【Filmora12】AI機能でオリジナル画像を生成しよう!動画編集ソフト!
【Filmora】テキストアニメーション編集方法5選!キーフレームの使い方も解説
ダウンロード保証サービスはいらない
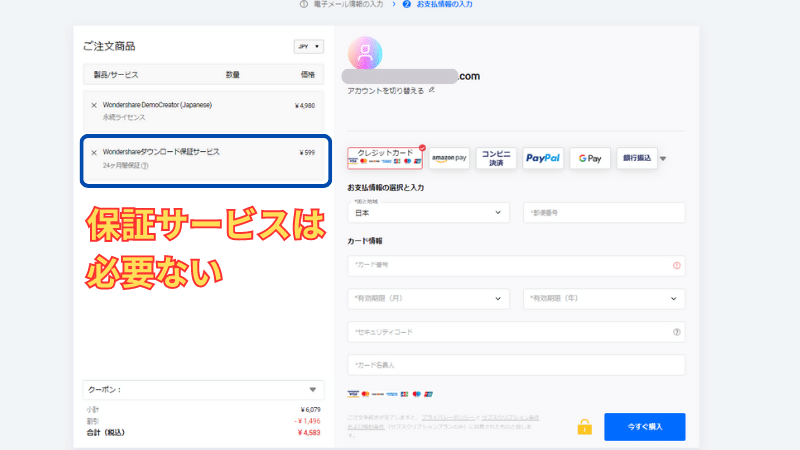
ダウンロード保証サービスは有料ライセンス購入時から2年間、ダウロードで不具合があった場合に受けられる保証サービスです。
ですが、Filmoraは技術的に不具合があってダウンロードできない場合や対応OSの誤購入でダウンロードできない場合はお問い合わせフォームに連絡すればほとんど解決できます。
Wondershareの窓口は素早く親切に対応してくれるので心配ありません。
ダウンロード保証サービスは必要ないでしょう!
 ヒキタニくん
ヒキタニくん自分はダウンロード保証サービスを付けてしまったっス!
クーポンは使えないものもある
Filmora公式アカウントの友達登録で届くクーポンはwondershareの公式サイトで利用に限られ、中にはクーポンが使えないものもあります。
■Filmoraクーポン対象外の商品
- バンドル販売商品
- モバイル版のFilmora
- FilmoraGo(アプリ版)
自宅のパソコン作業で動画編集するものは、ほとんどクーポン利用が可能なので個人で購入する分には特に心配する必要はないでしょう。
 ヒキタニくん
ヒキタニくん大体使えるので心配いらないっス!
結婚式の贈答用DVDを送るのに向いているFilmoraweddingにもクーポンは利用できます。
Filmora(フィモーラ)の良い評判と口コミ

Filmora(フィモーラ)はコスパも良く機能が豊富で人気の動画編集ソフトです。
実際に利用した方の良い評判や悪い口コミを紹介します。
- 動作が軽く低スペックのPCでも使いやすい
- 低コストなのに編集機能が豊富
- 無料版でほとんどの機能が使える
- 操作が簡単で初心者でも安心
- Youtubeに直接アップロードできる
Filmora(フィモーラ)はおすすめの動画編集ソフトです。
良い評判や口コミをみて納得できたら割引クーポンを利用してお得に購入しましょう。
\ 割引クーポンの獲得方法はコチラを参考にしてください! /

動作が軽く低スペックのPCでも使いやすい
Filmora(フィモーラ)はリソースの消費が少ないのでそこそこ年季の入ったパソコンでも軽快に作動します。
高性能なグラフィックカードや多くのRAMを必要としないので高スペックのパソコンが必要ありません。
途切れることなく動画編集ができるので初心者におすすめです。

高スペックなパソコンじゃなくても良いのは安心ですね。
低コストなのに編集機能が豊富
Filmora(フィモーラ)は手頃な価格ながら必要十分な機能を備えています。
カット編集から、カラーグレーディング、音声の調整まで、基本から少し進んだ編集まで幅広く対応できます。
特におすすめなのが無料の動画編集ソフトにはない画像分割機能です。
複数の動画を同時に表示することができるので動画編集の幅が格段に広がります。

コストパフォーマンスで選ぶならFilmora一択です!
無料版でほとんどの機能が使える
Filmora(フィモーラ)の主な人気の理由の1つが無料版でも有料版の機能がほとんど使えるということです。
購入する前に実際に動画編集を体験できるので後悔することはありません。
無料版Filmoraで編集機能を確認してから購入を検討できるのでまずは体験版をダウンロードしましょう。
\ 無料で動画編集を体験する! /
期間に無制がないから納得いくまで試せます!

有料のAI機能以外は無料で使えます。
操作が簡単で初心者でも安心
Filmora(フィモーラ)のインターフェースは直感的に操作できるので初心者でも簡単に動画編集ができます。
実際に初めての動画編集ソフトとしてFilmoraを使った筆者も迷うことなく動画を作ることができました。
基本操作はドラッグ&ドロップで簡単にエフェクトやトンラジションを使った本格的な動画が作れます。

無料版をダウンロードして使いやすさを体験しましょう。
\ 無料で動画編集を体験する! /
期間に無制がないから納得いくまで試せます!
Youtubeに直接アップロードできる
動画編集ソフトを探している方の中にはYoutube用としておすすめなソフトを求めている人も多いでしょう。
Filmora(フィモーラ)は編集した動画をエクスポートしながら直接Youtubeにアップロードできるのも大きな魅力です。
公開の手間も作業の流れが途切れることなくスムーズにできるので作業効率も格段にアップします。
 ヒキタニくん
ヒキタニくん自分はYoutubeに100本以上アップロードしてきたッス!
Filmora(フィモーラ)の悪い評判・口コミ

最後にFilmora(フィモーラ)の評判と口コミを紹介します。
- クライアントワーク向きではない
- 追加料金が発生した
- 無料版は透かしロゴが入る
- 有料アップロードがある
- サブスクプランがない
クライアントワーク向きではない
Filmora(フィモーラ)は個人ユーザーや趣味で動画編集を行う人向けにデザインされており、プロの環境や商業目的のクライアントワークには必ずしも適していないとの意見があります。
その理由としては、プロフェッショナルレベルで求められる高度な編集機能や細かなカスタマイズが不足している点です。
また、業界標準のフォーマットやプラグインとの互換性が限られていることもありAdobe premierと比べるとクライアントワーク向きではないといえます。
とはいえ個人が趣味で動画編集する場合はオーバースペックとならずコスパ的にも向いているので動画編集のプロを目指す際の練習には最適なソフトでしょう。

個人で動画編集をするならFilmoraで十分です。
追加料金が発生した
Filmora(フィモーラ)は有料プランを購入する際に【7日間無料】creative asset(クリエイティブアセット)を利用するか選択できます。
選択した場合、無料期間は7日間までなので8日目を迎えると自動で追加りょきん1,999円が発生します。
 ヒキタニくん
ヒキタニくん自分も追加料金が発生したッス!
追加料金を払いたくない場合は購入時にあらかじめクリエイティブアセットの無料体験のチェックを外しておくか一種間以内に自動更新の停止をしましょう。
\ 自動更新の停止手続きの手順はコチラ /

無料版は透かしロゴが入る
Filmoraの無料版を使用すると、エクスポートされる動画にはFilmoraのロゴが透かしとして入ります。
この透かしはウォーターマークと呼ばれ、商業的な利用には適しません。
動画で収益化を考えている一部のユーザーにとっては大きなデメリットとなります。
商用利用を考えている場合は、透かしのない有料版を購入しましょう。
\ 商標利用について詳しく知りたいかはコチラ! /

有料アップロードがある
Filmora(フィモーラ)は毎年年末くらいになるとメジャーアップデートがあります。
不定期なマイナーアップデートは無料ですが大型のメジャーアップデートは有料です。
ですが最新版にアップデートしなくても現状の機能で利用し続けることができるのと、しばらくすると無料でメジャーアップデートできることもあります。
また、メジャーアップデートに使える割引クーポンでお得に購入できます。
\ アップデートのクーポン情報はコチラ /

月額プランがない
Filmora(フィモーラ)の有料プランは買い切り版か1年間プランのどちらかになります。
長い目で見れば買い切り版がコスパがいいのですが、動画編集をする期間が1ヶ月など限られている場合は割高になるケースも。
ただ趣味で動画編集をする場合は買い切り版を購入するればいつでも使えるのでおすすめです。
割引クーポンを使ってお得に購入できるので問題ないでしょう。

クーポンを使えば最安クラスの動画編集ソフトです。
Wondershare製品のお得なクーポン一覧

Wondershare社の製品にはFilmora(フィモーラ)以外にも人気の製品が豊富です。
ここではFilmora(フィモーラ)を始め25%クーポンを使って購入できるWondershareのソフトを10種紹介します。
- Filmora(フィモーラ)
・・・動画編集ソフト
- DemoCreator (デモクリエイター)・・・アバター&画面録画
- EdrawMind(エドラマインド)・・・マインドマップ
- UniConverter (ユニコンバーター)・・・高速の形式変換ソフト
- Filmstock(クリエイティブアセット)・・・商用利用可能エフェクト素材
- Dr.Fone(ドクターフォン)・・・スマホデータ復元
- Recoverit(データリカバリー)・・・パソコンデータ復元
- PDFelement(PDFエレメント)・・・PDF変換&圧縮
- Filmora有料アップグレード・・・年1回のメジャーアップデート
- Filmora Wedding(ウェディング)・・・結婚式動画用
※クリックで公式サイトに飛べます⇧
人気の動画編集ソフトFilmora(フィモーラ)を始め25%OFFクーポンが使える製品がたくさんあります。
一覧をみて気になる製品があったら別記事のWondershare製品「お得クーポン情報」まとめ9選を参考にしてください。


まずはWondershare公式サイトにアクセスしましょう。
\ お得な25%OFFクーポンをもらう/
クーポンがもらえるのは公式サイトだけ
Wondershareの動画編集ソフト3種類
25%OFFクーポンが使えるWondershareの動画編集ソフトは3種類あります。
- Filmora(フィモーラ)
・・・動画編集ソフト
- DemoCreator (デモクリエイター)・・・アバター&画面録画
- Filmora Wedding(ウェディング)・・・結婚式動画用
※クリックで公式サイトに飛べます⇧
どれも初心者向けの動画編集ソフトですが無料版があるので有料プラン切り替え前に体験できます。
体験版で納得できたらクーポンを使ってお得に購入しましょう。
\ 公式サイトでクーポンをGETする! /
有料ライセンスとアップグレードがお得にできます!
\ 詳しいクーポン獲得手順はこちら /

\ Wondershare製品のクーポン情報はこちら /
有料エフェクトとアップデートプラン
Filmora(フィモーラ)には追加で有料エフェクトを追加できます。
また最新版にメジャーアップデートする場合は有料です。
- Filmstock(クリエイティブアセット)・・・商用利用可能エフェクト素材
- Filmora有料アップグレード・・・年1回のメジャーアップデート
※クリックで公式サイトに飛べます⇧
有料エフェクトプランのFilm stock(フィルムストック)は月額サブスクプランなので初回のみクーポンでお得にできます。
Filmora(フィモーラ)のメジャーアップデートは年に1回、10〜12月に実施されます。
最新版にアップデートするれば最新の編集機能が使えるのでぜひお得にアップデートしましょう。
\ アップデートクーポン獲得手順はコチラ! /

データ変換ソフト
25%OFFクーポンが使えるWondershare(ワンダーシェア)のデータ変換ソフトは2種類あります。
- UniConverter (ユニコンバーター)・・・高速の形式変換ソフト
- PDFelement(PDFエレメント)・・・PDF変換&圧縮
※クリックで公式サイトに飛べます⇧
どの製品も公式サイトを経由でクーポンがもらえます。
Uni Converter(ユニコンバーター)とPDF element(エレメント)はファイル形式の変換ができます。
\ 高速変換ソフト /

\ PDFファイルの変換ソフト /

データ復元ソフト
クーポンが使えるWondershare(ワンダーシェア)のデータ復元ソフトは2種類あります。
- Dr.Fone(ドクターフォン)・・・スマホデータ復元
- Recoverit(データリカバリー)・・・パソコンデータ復元
※クリックで公式サイトに飛べます⇧
どちらの製品も公式サイトでのみクーポンが獲得できます。
詳しい獲得手順は下記の関連記事を参考にしてください。
\ スマートフォンのデータ復元ソフトはコチラ /

\ パソコンのデータ復元ソフトはコチラ /

マインドマップソフト
Edraw Mind(エドラマインド)はWondershare(ワンダーシェア)のマインドマップです。
無料版が期間無制限で利用できてMind Meister(マインドマイスター)よりも使い勝手の良いと評判です。
- EdrawMind(エドラマインド)・・・マインドマップ
※クリックで公式サイトに飛べます⇧
Edraw Mind(エドラマインド)のクーポンは公式サイトでのみ獲得できます。
詳しくはEdrawMindのクーポン獲得手順をご覧ください。
\ マインドマップのクーポン情報はコチラ /

【まとめ】Filmora(フィモーラ)は使い方が簡単で安い
今回は初めて動画編集する方でも分かりやすいようにFilmora(フィモーラ)の基本的な使い方11選を紹介しました。
Filmoraは初心者でも直感的に動画編集できるコスパ最強の動画編集ソフトです。
無料版でも有料版と同じ編集機能を使って動画編集を体験できます。本記事で紹介した動画編集の基本操作11選を早速試してみてはいかがでしょうか?
\ 無料版Windowsはコチラ! /
\ 無料版MACはコチラ! /
 ヒキタニくん
ヒキタニくん有料版に切り替える場合は割引クーポンを忘れずに使うっス!
Filmoraクーポン情報⇒【2023年最新】Filmoraの500円クーポンをGET方法を5ステップで解説